Many skilled machinists have joined the hobbyists in setting up small DIY shops in their garages and home workshops. In most cases, the milling machine is the machine tool of choice over the lathe primarily because of its versatility. However, the term “milling machine” covers a lot of territory, so make sure you choose the best milling machine for your needs.
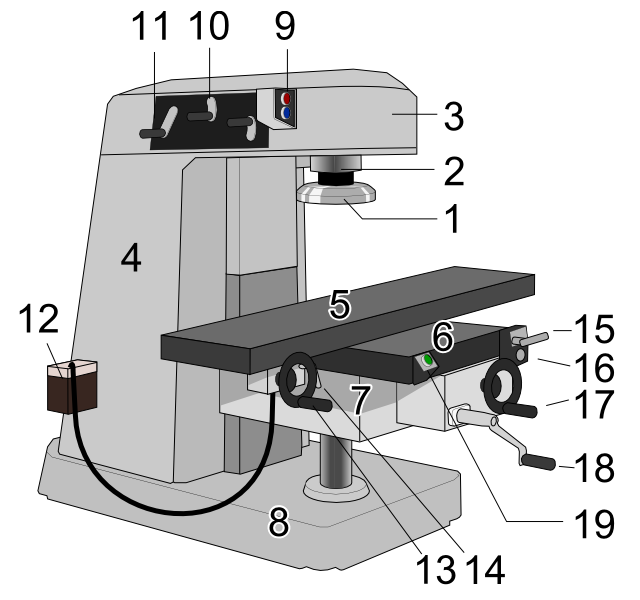
There are two basic types of milling machines: vertical milling machines and horizontal milling machines. Since horizontals are typically large and targeted for specific types of work, they lack the versatility and compact design of the vertical milling machine, leaving you with two options: a Bridgeport-type milling machine and a benchtop milling machine, also known as a mini milling machine.
As we consider the features that high-quality milling machines should have to earn a place in your garage or workshop, let’s make two assumptions. First, whether you’re a seasoned machinist working for a living or a hobbyist creating art, you care about quality and take pride in your creations. Second, you want to use your milling machine to produce pieces that occasionally (or frequently) demand some degree of complexity.
With those suppositions in mind, here are the nine features to look for in your next home milling machine:
1. Make Sure Your Machine Tool Has CNC Milling Capabilities
Computerized Numerical Control, or CNC milling, is the modern method of completing woodworking and metalworking tasks in the home shop. Using Computer-Aided Design (CAD) and Computer-Aided Machining (CAM) software, CNC milling has supplemented or replaced manual milling machines like the classic Bridgeport Mill, even in the garage and workshop.
CNC machines have become the choice of hobbyists, schools, and self-employed machinists for various reasons: CNC machines are faster and more accurate, but even if you’re a hobbyist who isn’t concerned about high-speed machining and tight tolerances, a CNC milling machine can produce complex shapes that are practically impossible on a traditional milling machine.
If you have a customer requiring dimensional accuracy, your CNC mill will provide it, and if you have multiple parts to manufacture, each one of them will be as precise as the first one. This repeatability feature of CNCs cannot be overstated: if you are hoping to compete in industries such as aerospace, medical, or the military, accuracy, and repeatability are essential.
And if you’re a hobbyist or machinist interested in doing customized work, your CNC machine tool will make that possible. In other words, if you are serious about what you produce—whether practical or artistic—CNC capability is the first feature to insist upon.
2. The CNC Mill Should Be Easy to Learn and Operate
Hobbyists and self-employed machinists working in a home shop might be intimidated by the mere thought of owning a CNC vertical milling machine. They envision steep learning curves with unfathomable computer jargon, but nothing could be farther from the truth.
High-quality American-made CNC mills from companies like CNC Masters include comprehensive, user-friendly guides to ensure a smooth setup and manageable steps. Most CNC machines, especially the smaller benchtop and Bridgeport-style models, are designed with ease of operation in mind so that learning G-code and the fundamentals of CNC programming and milling is not an overwhelming challenge.
The CNC mills work seamlessly with your computer and a single-phase hook up, so you can master the software quickly and realistically be making chips relatively soon after you set your CNC mill in place on your workbench or floor.
3. Home Milling Machines Should Have a Compact Design

The idea of having a home milling machine is to conduct a business or hobby in the limited work area of the typical workshop or garage. However, before you rush out and buy the smallest, space-saving micro mill on the market, consider the type of work you are proposing to pursue.
Make sure the CNC machine you purchase can handle the workpieces and that it is powerful enough to cut materials such as cast iron and stainless steel if that’s what’s required. Although saving precious floor space is important, it does not outweigh the need to have a CNC mill with a worktable suitable for the sizes you’ll be machining and enough horsepower to drive the cutting tools you’ll use to get the job done.
4. Versatility is the Key to the CNC Home Milling Machine
A CNC vertical milling machine can perform so many tasks that calling it versatile seems somewhat inadequate. You can use them to produce flat surfaces with a face mill or irregular surfaces and slots with various end mills. Add a drill chuck or collets into the R8 spindle taper within the headstock, and you have a heavy-duty, variable-speed drill press.
You can machine custom work, engraving, production parts, or prototyping. Add a vise to the worktable for smaller parts or clamp larger workpieces directly to the worktable. With variable spindle speeds, you can use it as a drilling machine for tapping and boring holes or to cut gear teeth as a milling machine. And with an optional digital readout (DRO), you can determine precise locations for all those holes and slots.
Depending on the type and size of the material, you can turn your CNC milling machine into a CNC router. Or you can transform your CNC mill into a Bridgeport-type manual mill when you have only one or two simple parts to knock out. Handwheels on the X-axis and Y-axis and power feed make the conversion immediate, and just as quickly, it returns to being a CNC mill.
Engineers, research institutions, trade schools, high schools, universities, hobbyists, and home shop machinists all marvel at and take advantage of the versatility of the many variations of the CNC milling machine.

5. Home CNC Milling Machines Feature Flexibility
CNC mills give machinists and hobbyists options in materials which, in turn, opens a wide range of DIY projects for them. They can choose from various metals, plastics, wood, composites, etc. for their workpiece, allowing them to create complex designs or take on production runs.
Although manual milling machines still have a purpose in a manufacturing facility, CNC mills expand the possibilities in areas once reserved for the big guys. That leveling of the playing field means a one-man shop can compete with any large company on parts that will fit on a CNC’s worktable. That’s exciting news!

6. Automation is Another Top Feature of the CNC Mill
The home machinist or hobbyist would be tied to a manual machine throughout the day without the ability to perform customer service and work on quotes without shutting down the machine and jeopardizing promised deliveries and profits.
CNC machines change that by allowing the CNC machinist in a one-person shop to work on the business, while a programmed CNC mill works in the business at the same time—all without adding an operator. Depending on the length of the program, it’s possible to set up and start a run, watch your daughter’s softball game, for instance, and be back in time to load a fresh workpiece.
7. Full 3-Axis Coordinated Motion Control on Bipolar Motors
 High-quality CNC milling machines feature multi-axis drives enabled by multi-axis controllers. They can perform at higher levels than single-axis distributed drives, and the bipolar motors have more torque and are more efficient. Together they provide accurate interpolation—typically linear and circular—guiding the CNC machine’s cutting tools to produce shapes through the simultaneous action of the x-axis, y-axis, and z-axis.
High-quality CNC milling machines feature multi-axis drives enabled by multi-axis controllers. They can perform at higher levels than single-axis distributed drives, and the bipolar motors have more torque and are more efficient. Together they provide accurate interpolation—typically linear and circular—guiding the CNC machine’s cutting tools to produce shapes through the simultaneous action of the x-axis, y-axis, and z-axis.
8. The Best CNC Milling Machines Feature Zero-Backlash Ball Screws
X, Y, and Z-axis zero backlash ball screws with pre-loaded ball nuts eliminate play on the table, saddle, and quill travel, enabling the milling head to provide accurate machining down to /- 0.00025 inch. Precision ball screws allow for close-tolerance conventional and climb milling operations and precise circular and contour cuts without time-consuming setups.
9. Ensure That Your New CNC Mill Has an Excellent Warranty and Service
It’s no secret you can pick up a Wen, Grizzly, or Jet JMD mini-milling machine at Amazon. Or you can purchase one of CNC Masters’ stand-alone or benchtop CNC mills—all built in the USA—and backed by the CNC Masters One-Year Warranty that you can extend to two years.
You’ll also receive:
- Unlimited “Life-Long” Tech Support with step-by-step troubleshooting and walk-through process at sales@cncmasters.com or 626-962-9300 Monday-Friday during regular business hours (Pacific Time) for as long as your company owns the machine. (Nominal fee for second-hand owners.)
- Unlike costly servo systems, CNC Master’s lineup of high-quality CNC Vertical Milling Machines is easy to repair, replace parts, and maintain.
- Free MX Operating Software Updates for original owners as long as the hardware can support it.
Deal Directly with the CNC Vertical Milling Machine Experts
Don’t compromise! Contact the pros at CNC Masters for the best home milling machines with all the features to enhance the experiences of machinists and hobbyists. Top-notch service and an iron-clad warranty is included with each of our excellent machine tools!














































































