Have the best of both worlds in CNC machining. With CNC MASTERS machinery, you can drive your machine axes in CNC mode or manually hand crank each axis and still retain a digital readout of the counters on the Master MX screen. Order the MX Scales option to added your CNC Masters machine.
What is the Closed-Loop Option?
In its most basic sense, it is simply “feedback.” This means when driving each axis, the machine itself will communicate (feedback) to the interfacing software to ensure that the axis completed its movement accurately before the software sends out the next tool path to the machine.
Let’s say someone rammed and jammed a ½” cutter into a part the day before which now has created some backlash along the X axis. You come in the next day, but you were not made aware that you have some backlash on the X axis and you press GO to run your tool path program.
In the CNC Masters closed-loop mode, the first line in your program calls for the X axis to travel 5” in the positive direction. But because of the play in the axis, the X physically travels 4.98”. With constant feedback going from the machine to the software, the software forces the X axis motor to keep driving until the feedback on the machine tells the software that the X axis has now physically reached its 5” mark regardless of the play. Once the feedback confirms that the X axis is at 5”, then the software will feed the next tool path into the machine. That’s closed-loop! It’s a “double checking” that the axis drives to the exact coordinate on the tool path before it continues on the next line of your program.
Assuming you purchase your CNC Masters machine without the closed-loop option, there is no feedback from the machine to the software. If your machine has that backlash on the X axis, the software will not know that the X axis physically is at 4.98”. The software without this double-checking feedback in place will continue to feed the rest of the program to the machine.
This closed loop option gives you that “security blanket” to ensure that your part is machined accurately. But does that mean that open loop option on a CNC milling machine or CNC Lathe is inferior? Not at all. We have sold thousands of CNC machines defaulted as an open loop system for years since 1990. The open loop CNC mill or lathe is a low cost solution for the user that understands proper maintenance and adjustment of the machine, knows to take conservative feeds on his tool path program, and basically takes care of the machine. In this case, you can still get accurate parts with a resolution of 0.0002” and within a repeatability of 0.0005” if you plan to machine several of the same part full time on an open loop CNC Masters machine.
Manual Machining – Hand Cranking on Closed-Loop
With the CNC Masters milling machine or cnc lathe, you have the option of disabling the axis motors and hand cranking each axis like on a traditional manual milling machine or lathe. You have the best of both worlds, “cnc mode” or “manual mode” with our machines.
But with the closed-loop option added on to your CNC Masters Milling Machine or Lathe, if you decide to go manual mode that means you have the added benefit of DRO (Digital Readout), the counters on the Master software screen will “display in sync” with the hand cranking of each axis. Not only that, you can have the option of going back and forth from cnc mode to manual mode and manual mode to cnc mode – and still RETAIN counter control through Master Software Screen.
Our competitively priced CNC machines which can run full time forty hours a week for your production needs is easy to learn and operate. And now with the option of adding the closed-loop function to your CNC mill or lathe, you can’t go wrong choosing a CNC Masters machine for your shop’s needs.
The Advantage of CNC Masters Closed-Loop Option is based on Mounted Scales Not Encoders at the Axis Motors
This is another benefit of our closed-loop option over other CNC machine manufactures that focus their closed loop function on the revolutions of the axis motor shaft. So if there is backlash/play on the axis, the encoder at the motor will not pick up this physical error of the saddle or table's movement itself. With this CNC Masters Closed-Loop option, we mount our CNC Masters MX scales on the machine which will plug directly into the machine’s control unit. This means accurate and direct feedback from the actual position of the table/saddle/carriage on the machine itself.
These CNC Masters MX scales are specifically designed to work directly with the MX controller and MX software giving you the security you need to machine your parts and/or to give you the extra benefit of hand cranking a simple part out on your CNC milling machine or CNC lathe.
Please note that this option is not available on all CNC Masters machines. Be sure to check with us first if you are thinking to purchase a CNC Masters machine defaulted on open-loop, but considering a purchase of a closed-loop kit at a later time. This option will only work with the MX control unit and MX software. If you purchase this as a kit to install yourself on your CNC Masters machine, please note we will need your MX control unit to be returned to us so we upgrade the controller with the closed loop option. This option will not work on cnc machines with the older XU control unit.
The CNC Masters MX Scales
These scales are glass grating slideways which are lapped, and come with JIS standard P5 grade ball bearings to achieve smooth and accurate movement and a long working life. The scales come built with plastic seals that resists deterioration from oil, have a high elastic recovery properties and durability that offers low slide resistance for your cnc mode or manual mode jogging of each axis. The scales are specifically designed to work with and plug into the CNC Masters MX Control Unit and Master MX Software.






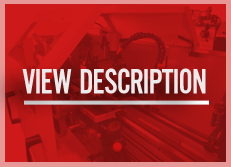

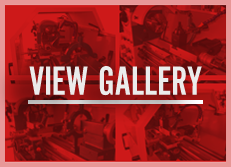
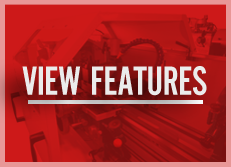











































































Reviews
There are no reviews yet.