Even if you’re not intimately familiar with manufacturing and machining, you’ve probably heard of a metal lathe. These machines are quite common in machine shops, second only to milling machines in terms of popularity.
You might know what lathes are but understanding them is crucial, especially if you’re a business owner, plant manager, or supervisor in charge of purchasing one.
We’ll begin with the basics, helping you understand these versatile and essential machines. Then, we’ll move on to some helpful buying tips to make sure you’re ready and well-informed about your purchase.
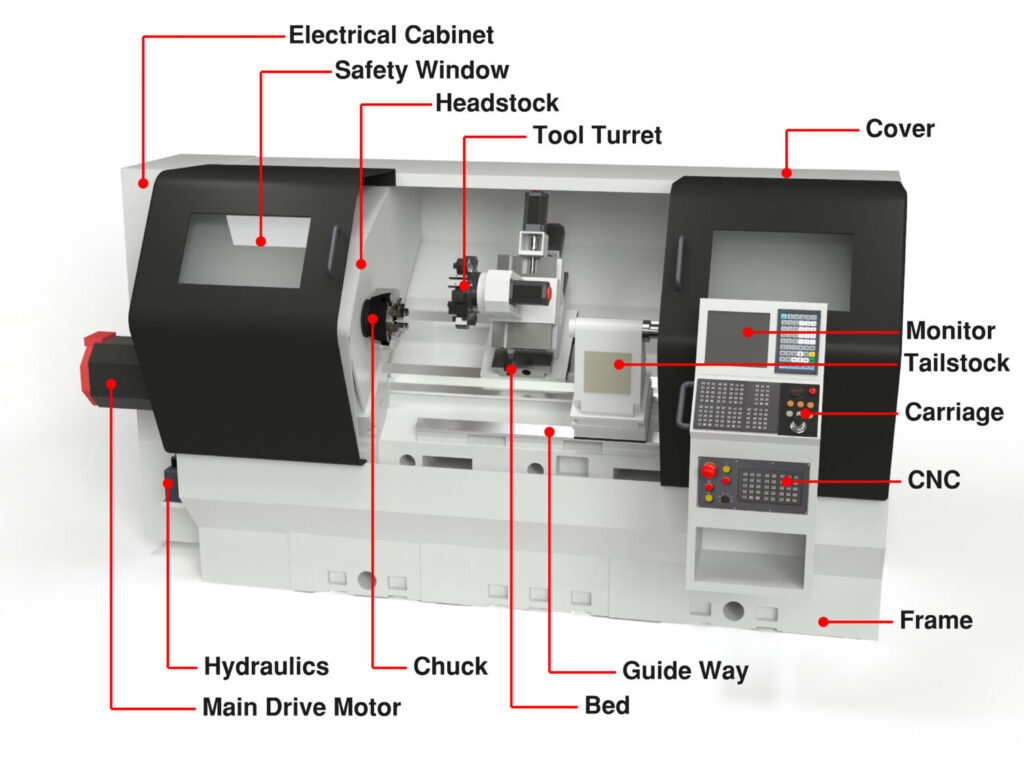
Check the CNC Masters Lathe that can run in CNC Mode and Manual Mode! Click here >>>
Lathe Machine Basics
Although most of us connect the lathe directly to the Industrial Revolution of the mid-18th century, you might be surprised to know that a lathe is an ancient tool, with evidence of its existence dating back to Ancient Egypt around 1300 BCE. Greek woodworkers around this same period also used lathes.
The lathe has been a machine tool for turning operations, creating cylindrical shapes like spheres and cones. Today, lathe machines are an essential part of most machine shops since lathe work is usually an integral part of the machining process. Recently, the CNC lathe machine, a precision machine tool machinists employ for various woodturning and metalworking projects, has become the go-to lathe for machining high-volume components that require accuracy and repeatability and the most complex projects.
Whether you are shopping for a manual engine lathe or power lathe, a mini-lathe that fits on your workbench, or a multi-axis CNC lathe for large-scale projects, you’re making a substantial investment, and there are things you should know before your purchase.
What is a lathe machine used for?
 Lathe functions typically fall into two categories: industrial and artisan machine tools. Industrial uses could include a small machine shop making replacement parts for old cars or farm equipment to large corporations producing everything from heavy machinery to aerospace components.
Lathe functions typically fall into two categories: industrial and artisan machine tools. Industrial uses could include a small machine shop making replacement parts for old cars or farm equipment to large corporations producing everything from heavy machinery to aerospace components.
On the artisan end of the spectrum, craftsmen use lathes to create unique pieces from various materials, including sheet metal, wood, plastic, glass, epoxy, etc. For example, skilled wood lathe operators can transform a rectangular block into a chair or table legs. At the same time, an experienced machinist can turn the inside diameter of a rifle barrel, maintaining tight tolerances.
CNC metalworking lathes have multiple tool holders, allowing numerous operations to be processed on one setup without further human involvement. Even traditional engine lathes have access to quick-change tooling systems that significantly reduce set-up and tool-changing times.
Toolroom lathes are smaller, more accurate machine tools on the industrial side. As the name suggests, they are often found in a shop’s toolroom with other accessories like a tool grinder. A toolroom lathe is a lathe optimized for tool-and-die work and other precision parts with features not found on less expensive lathes, such as a collet closer and taper attachment.
What are the different types of lathes?

Although lathes can fit into several categories, there are three basic types of lathe machines: the traditional engine lathe, the computer numerical control (CNC) lathe, and the mini-lathe, or benchtop, often sold at distributors such as Amazon. You may find all three types in a modern machine shop, but there’s little doubt that the CNC lathe has become an indispensable machine tool because of its high-speed turning capabilities and high precision.
Machinists use CNC lathe machines to complete various metalworking projects, usually those high-volume components that require accuracy and repeatability. In contrast, traditional engine lathes have been mostly relegated to short runs, repair work, and secondary operations. Mini-lathes have become the favorites of hobbyists and smaller operations where space is at a premium.
Lathe Machine vs Mill

Today’s multi-axis CNC machining centers can blur the lines between CNC lathes and CNC milling machines, but they are two separate and distinct machines for most practical considerations.
If you walk into most machine shops and other manufacturers, you will see lathes and milling machines on their shop floors. Although each machine follows the same machining principle of removing material from a block of material, how they shape the part differentiates between them.
The primary difference between a lathe and a milling machine is the relationship of the workpiece to the cutting tool. On a lathe, the workpiece spins about its axis, and the cutting tool does not rotate. The process is called “turning,” resulting in a cylindrical-shaped part. Operations performed on a lathe include turning, boring, ID/OD grooving, threading, drilling, and parting.
On the other hand, the milling machine’s cutting tool rotates about its axis while the workpiece remains fixed. This setup allows the tool to approach the workpiece from various directions for creating complex parts. The milling machine has the advantage of versatility since its tooling options are nearly infinite.
Although lathe machines are limited in their use, they are superior for cylindrical parts. If you see the need for round parts in your operations, the lathe will outperform the milling machine, increasing productivity and quality.
Must-Have Lathe Features
Tailstock
Most two-axis lathes come with a spindle, chuck, lathe bed, and carriage, but they might omit a tailstock as a standard feature. So, if you anticipate turning long, smaller-diameter shafts, a moveable tailstock is essential for supporting the workpiece at the end opposite the chuck and headstock. Without the tailstock’s support, you’ll likely get chatter marks or taper, making the shaft unusable. It also allows you to drill and ream holes in the center of your part.
Heavy-duty cast-iron bed and base
A heavy lathe machine enables deeper cuts, greater rigidity, and less vibration. For the longevity of the machine tool and the highest precision, always choose a lathe with a heavy-duty cast iron base rather than one made of welded steel.
Removable ways
Some lathes allow you to remove a portion of the ways below the chuck, creating a “gap.” This gap enables you to turn larger diameters since it increases the clearance for a larger swing diameter. It’s a feature you should consider.
Large diameter bore hole through the machine
When the workpiece must extend through the back of the chuck, the spindle through-hole diameter determines the maximum part diameter. Some lathes are designed with “big-bore” options, which is a feature you might need if you work on long shafts with larger diameters.
Steady rest
A steady rest is a ring with several adjustable jaws fastened to the lathe’s ways to support the workpiece. Typically the frame of the steady rest is split, with the top half of the ring being hinged, and it closes around the shaft, providing stability.
Lathe Manufacturers to Consider
Typically, this list could be divided into manual and CNC lathes, but let’s start by mentioning a reputable machine tool offering both types in one machine:
- CNC Masters: The 1440 CNC Lathe can revert to manual control quickly and efficiently, eliminating the need to write a CNC program for short runs. Their affordable machines are built in the USA.
- Hardinge: Founded in Chicago in the 1890s, Hardinge is an American machine tool manufacturing company with a long history of quality. Headquartered in Pennsylvania, it has a presence in 65 countries.
- Okuma: Okuma is a Japanese machine tools brand that has been in business for over 120 years and has built a solid reputation. They have become well-known in North America, with many distributors throughout the states.
- Haas: Haas is another American machine tool builder with a reputation for quality and affordability.
- Mazak: The Mazak company was founded in 1919 and has become a global organization manufacturing quality lathe machines.
How much do CNC lathes cost?
As mentioned earlier, a 13 x 35.25 CNC lathe from CNC Masters with all the bells and whistles you’ll need to get started is priced at $10,695. Small CNC mini-lathes are $2,000 to $9,000, while most two-axis models range from $15,000 to $50,000. Large production lathes can go as high as $300,000 or more.
Lathe Machine Buying Tips
We’ve discussed what a lathe is and some of the technical parts. Here are the eight tips to consider before you make your next purchase:
- Optimal Size Selection: For precision work, choose a lathe size that’s perfect for your workpieces. This includes considering the ‘swing’ for the maximum workpiece radius, and ‘bed size’ for the distance between headstock and tailstock. A benchtop lathe might be ideal for smaller, detailed projects.
- Power and Space Requirements: Make sure your workspace can handle the lathe’s dimensions and weight. Also, ensure your electrical setup can support a lathe with variable speed or other power-intensive features.
- Matching Machine Capabilities: Align the lathe’s capabilities, such as variable speed and spindle bore, with your project requirements. This includes accommodating the maximum length and diameter of your workpieces.
- Understanding Lathe Varieties: Differentiate between lathe types like engine and turret lathes. Select the type that fits your material needs, whether a metalworking lathe woodworking lathe, or sanding lathe, considering features like spindle bore for enhanced versatility. You could even look for a combo lathe, a type of machine with a mill and drill press built into one machine.
- Choosing the Right Spindle: Opt between belt-driven or direct-drive spindles. Direct-drive offers rapid variable speed changes, whereas belt-driven models are known for their robust power and precision.
- Performance Specifications: Evaluate the lathe’s spindle speed, horsepower, and torque. Ensure these parameters meet the demands of your specific workpiece sizes and materials.
- Tooling Preparation: Prepare for additional purchases such as jaw chucks, faceplates, and a variety of turning tools for different machining tasks.
Buy a CNC Lathe That Gives You the Most Value for the Price
CNC machines are expensive but incredibly powerful machine tools that add speed and versatility to any machine shop or home workshop. CNC Masters offers two CNC lathes that meet all the speed lathe and precision lathe criteria. These CNC lathes are built in the USA and come with excellent customer support.
CNC Masters 1440 CNC Lathe
 CNC capabilities transform complex manual turning applications into an easy-to-program language to run a complicated part accurately on production runs. The 1440 lathe machine features:
CNC capabilities transform complex manual turning applications into an easy-to-program language to run a complicated part accurately on production runs. The 1440 lathe machine features:
- Versatile machine that instantly converts from CNC lathe to traditional engine lathe mode
- 40″ Distance between centers with a 14″ swing over the lathe bed
- Full 2-axis coordinated motion control on bipolar motors – true interpolation
- Home Reference sensors on the X & Z Axis
- 2 HP main spindle motor
- Digital readout display of the X & Z counters in English or metric
- CNC Masters custom software is included














































































