





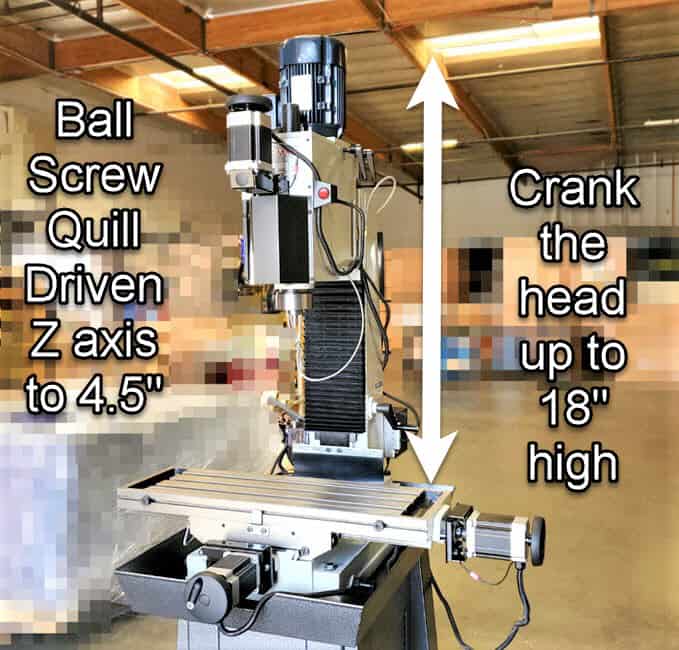

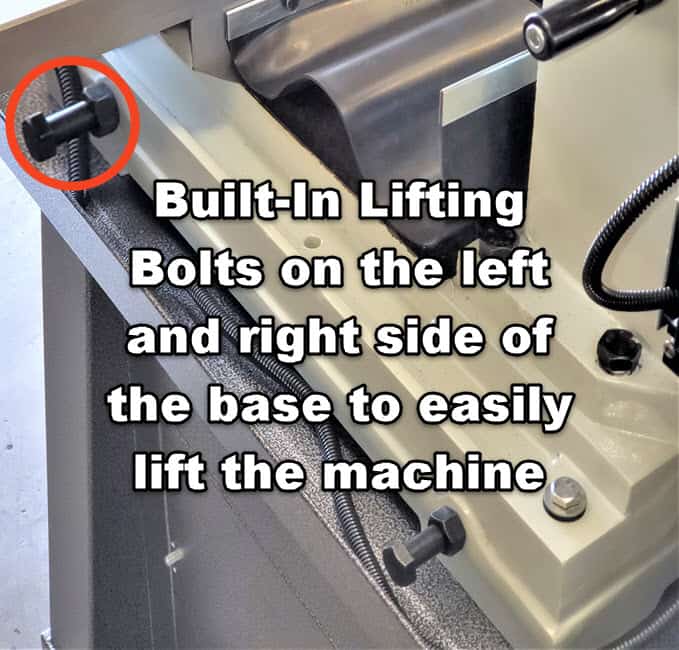




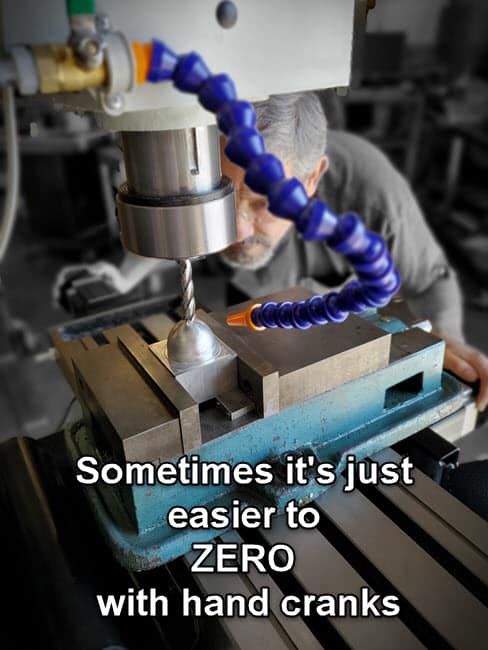




















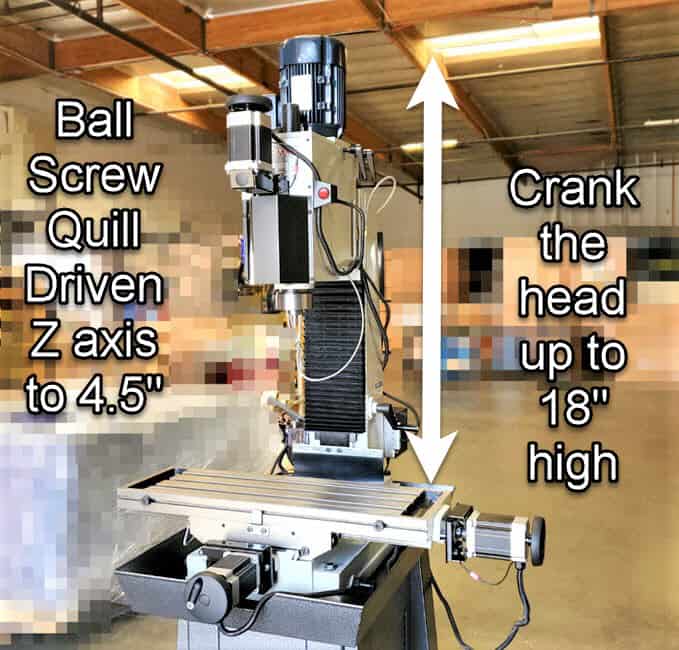

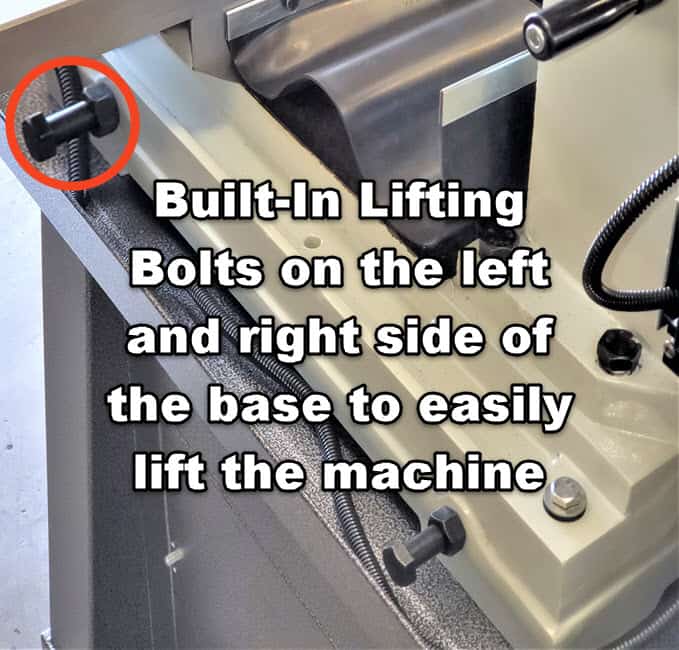




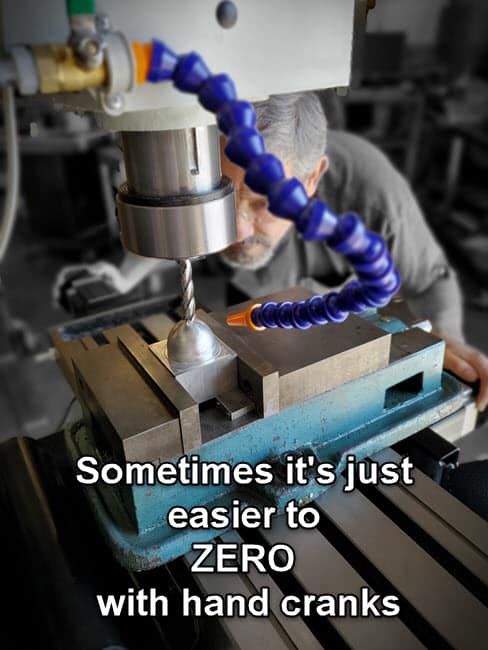













Normal price $7475 for a new CNC Max with MX Software.
One Year Warranty or Extend it for two more years. On-Going Direct Tech Support Included!
DESCRIPTION
The CNC MAX, a table top CNC mill that gives you everything you need in a table top mid-size milling machine.
You can hand crank while retaining DRO control with our DRO option and intermingle that hand cranking with driving each axis in CNC mode! That’s a feature worth having when you just want to make a simple quick movement the X, Y, or Z. With the DRO option, it becomes your choice! You can machine by hand or machine by pressing a button. But sometimes, it is just quicker to zero out a cutter by finessing the hand cranks! You can do that with the MAX by CNC Masters.
With the MAX, you have the ability to machine small to large applications within 21.5” and 10.5” along the X and Y. No problem on the height of the part too, the Max machine head can be cranked up to 18” high. And with the Z axis control at the quill, this table top machine can run full time every week for your production needs without stressing the machine column. It can machine your parts, all day every day! This milling machine does not take a lot of shop space either. At minimum, you need 44” x 42” of area to store the machine. With its 2 HP motor, micro stepping abilities, and built in preloaded ball screws you can’t go wrong on machining tougher materials such as steel, stainless, and titanium on this cast iron work of a beast!
The Max is easy to learn and operate. You can use your own Windows PC to communicate to it too. It plugs in by standard USB. Our controller and software are made to work with standard Windows. That means there is no guess work as to how to get this machine going. There’s no antiquated serial ports or printer ports that our controlling system has been built with. You load in the software, and plug and play.
You can write your own programs conversationally, or in G Code. You can use the built-in wizards to help you formulate a program, or load in your most intricate part’s tool path generated on a CADCAM software. We offer VisualCADCAM as on option which comes with a guaranteed post processor to easily generate your files and feed into the Max to machine your part out for you.
Customer satisfaction is the number one priority at CNC Masters. We know how important it is to get your machine working the right way. You will find that our USA based customer service is second to none. We are a phone call or email away for any tech question you may have. We will stay with you by phone as needed in guiding you through to installing your CNC machine, troubleshooting, replacement of parts, repairs. We will even take the time to guide you through how to build a program and describe to you what each button does on the MX software that comes with the purchase of your CNC Max Mill. We understand this is an investment, a tool to grow your shop’s ability to meet the demands of your market. We’ve been there. It stinks to invest in a product with a company that does not back it up or sends you to the end of the world for help. With CNC Masters, you will get direct tech support for as long as your company owns the CNC milling machine.
The CNC MAX Mill is proudly built here in the USA combining both imported and American-made parts to offer our clients the most competitive pricing in the industry while retaining quality. Every CNC machine we build is hand tested by us for quality and performance before it leaves our manufacturing facility here in California. We build them, we test them, we crate them, we ship them directly to you!
CHOOSE OPTIONS

CNC MAX® Machine Specifications
| Model | MAX CNC Mill |
|---|---|
| X Axis: Left/Right Table Travel | 21.5″ (546 mm) |
| Y Axis: Front/Back Saddle Travel | 10.5″ (266.7 mm) |
| Z Axis: Spindle Up/Down Travel | 4.5″ (114.3 mm) |
| Maximum Distance from Spindle Nose to Table | 18″ (450 mm) |
| Swivel Angle of Headstock at Perpendicular Direction | +/- 90 Degrees |
| Drilling Capacity | .75″ (19.05 mm) |
| Face Mill Capacity | 3” (76.2 mm) |
| End Mill Capacity | .75″ (19.05mm) |
| Working Area of Table – Table Specs with T-Slots | 31.5″ x 9.5″ (800 mm x 240 mm) |
| Spindle Taper | R8 Collet |
| Spindle Motor and Power – Computer Variable Spindle Control | 2 HP; 220-240vac single phase |
| Spindle Speeds 2 Step Pulley to adjust for torque strength | 60 HZ: 1680, 4500 RPMs 50 HZ: 1360, 3640 RPMs |
| Limit Switches on Opposite Ends of Travel | X Y Z |
| Max Rapid on X Y Z | 150 IPM (3810 mm/m) |
| One-Shot Oil Pump | Lubricates Dovetail Ways, Tapered Gibs, and Quill |
| Machine Body and Head | Cast Iron |
| Computer Connection to Control Unit | USB Port, Windows 10 or 11 PC 64 bit |
| X Y Z W Stepper Motors | NEMA 34, Bi-Polar, 1200 oz-in of torque |
| Overall Length w/out X motor (left end of table to right end) | 35.375” (898.525 mm) |
| Overall Width w/out controllers and Y motor (front to back of machine) | 30.625″ (777.875 mm) |
| Overall Length (left end of table to right end of X motor handle) | 42” (1067 mm) |
| Overall Width (back of machine with controllers to front end of Y motor handle) | 44″ (1118 mm) |
| Machine Height (without machine stand) | 42” (1060 mm) |
| Machine Stand Height | 27.75” (704.85 mm) |
| Machine Stand Chip Pan | 36.625” x 23.625” x 4.25” deep (930.275 mm x 676.275 mm x 107.95 mm deep) |
| Machine Base 4 Bolt Pattern to Stand | 13” x 25” (330.2 mm x 635 mm) |
| Max Movement Area | 62.5″ (1587.5 mm) x 44″ (1117.6 mm) |
| Weight | 900 lbs. |
Machine Power Requirements
| MAX | CNC | Mill |
|---|---|---|
| 110VAC dedicated circuit with a NEMA 5-15R | ||
| 220 to 240 VAC, single phase with ground @ 15 amp service required |
CNC MAX Machine Tolerances
| Accuracy | +/- 0.003″ (or 0.0762 mm) |
|---|---|
| Repeatability | within 0.0005″ (or 0.0127 mm) |
| Resolution | 0.0002″ (or 0.006 mm) |
NOTE: The CNC Mill Control Unit is available in either 110 or 220VAC models. The 110 VAC model will be shipped unless otherwise requested.
FEATURES
- The MAX CNC mill is designed to work with Windows 10 or 11, 64 bit operating systems through your standard USB port.
- Powerful X, Y, and Z-axis micro-stepper motors are size 34 with 1200 oz-in. of torque. Stronger torque coupled with micro-stepping motion allows the CNC Max mill to perform accurately without losing steps.
- The minimum possible motion for the MAX CNC mill is 0.0002″ with a minimum speed of 0.5″ per minute. The maximum speed is 100″ per minute on your Rapid Settings with ramp down effect to keep the machine from jerking.
- Full 3 Axis or optional 4 Axis coordinated motion control on bipolar motors–far superior over unipolar technology when it comes to torque and power. True Interpolation!
- X travel 21.5″ by Y travel 10.5″
- 2 HP speed up to 4500 RPM. Two step pulley and belt combination.
- Head tilts for angled drilling, horizontal milling, slotting and more
- Hand scraped dovetail ways with tapered gibs on the column, X table, and Y saddle for precision alignment and movement
- One-Shot Oil Lube on all dovetail ways
- Hand-Wheels on each axis for manual option machining with “motor disengage” feature to retain computer spindle speed control for the cnc mill. Add the DRO/Closed Loop Option to manually hand crank your parts all day with Digital Readout displayed on the MX software screen.
- X, Y, Z Zero Backlash Ball Screws with pre-loaded ball nuts to eliminate play on the table, saddle, and quill travel while providing precision machining down to /- 0.00025″ in one inch. These custom-made precision ball screws allow for precise conventional and climb milling operations and accurate circular and contour cuts without time consuming setups.
- X & Y Direct Drives–no timing belts to adjust. This results in smoother operations and ensures accuracy unlike pulley and belt drive methods which can cause the belt to buckle causing inaccurate results. This unique design of direct drive keeps the user without having the need to change the belt or adjust as it wears down.
- Home Reference Sensors on the X, Y, Z which saves your home/zero position as the first line of your program. This feature allows you to quickly return to the home position on any program without having to manually zero your three axes again.
- Limit Switches on all opposite extreme ends of X, Y, & Z travel allowing you to confidently test your program without having to worry about an axis travel to its end and causing damage to the machine.
- Tool Height Compensation with Automatic Quill Retraction for easy quick tool change when doing multiple tool changes in a single program. Check out the quick change tools which are needed for multiple tool changes.
- Run your tool path from any line on your program
- Easy to Use Jogging Features, Feed Control, and Feed Over Ride on the fly
- Use Teach Mode Jog-Input Command to automatically write each line of your tool path as you manually jog each axis by pc mouse, keyboard, or the optional hand held remote control joystick to save as a program for repeat use.
- Software Power Feed capabilities on X, Y, Z, and W with one click of the pc mouse for exact relative driving distance.
- Pre-engineered for you when it comes to pitch and resolution. No tuning or calibration needed at setup. No additional parameters set-up required. Display resolution is 0.0001 micro-stepping travel. Just start using your machine.
- Runs files from popular CAD-CAM that produce standard FANUC type G-Codes to machine or engrave intricate and detailed parts.
- Easily build a file of commands to machine simple parts such as drilling and slot operations without the need to learn a CAD-CAM software.
- Digital Read Out Display of your X, Y, Z, (and optional W) counters on your computer screen in INCHES or METRIC using your PC mouse, keyboard, or our optional Hand Held Remote Control.
- Add other options such as 4th Axis, Rigid Tapping Control, Digital Probe, Hand Pendant Control, Coolant Control, Quick Change Tools, and Computer with Arm from our line of accessories.
- Computer Controlled Variable Spindle Speed two step pulley system with one belt to change speeds quickly while retaining torque. Program your spindle’s speed in the MX Software through M-codes, simple English conversational commands, and on the fly with your PC mouse.
- Hand-Wheels on each axis for manual option machining with “motor disengage” feature to retain computer spindle speed control for the cnc mill
- This CNC mill features a user-friendly setup for any beginner or experienced machinist. Easy to learn and operate. See our testimonials.
- The MAX CNC Mill is backed by our CNC MASTERS ONE YEAR WARRANTY or extend it for two more years.
- Unlimited “Life-Long” Tech Support step-by-step trouble shooting and walk-through process by email or phone Monday-Friday during normal business hours, pacific time, for as long as your company owns the machine. (Nominal fee for second hand owners.)
- Easy to repair, replace parts, and maintain unlike costly servo systems that need to be serviced.
- Free MX Operating Software Updates for original owners as long as the hardware can support it.

Click the image to enlarge or to view as a slideshow.

The MX software is designed to work seamlessly with your CNC Masters machine. It is made to work with Windows PC – desktop, laptop, or an all in one – on standard USB. Use it on Windows 10 or 11 64-bit operating systems. No internal conversion printer/serial port to USB software or additional conversion hardware is used with the MX.
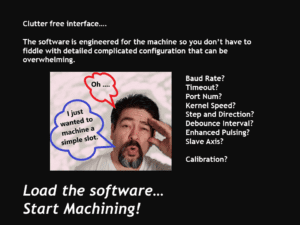
The MX is engineered for the CNC MASTERS machine so you do not have to fiddle with a detailed complicated configuration that can be overwhelming. Just load in the MX and start machining!
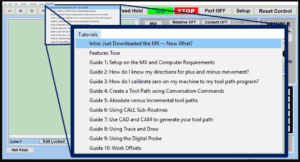 The Features Tour will give you a quick run-down on all the features the MX can do for you. The Tutorials are easy to follow even for the first time CNC machinist. Feel free to download the MX on any of your computers. We recommend downloading the MX along with your CAD and CAM software there at the comfort of your office computer to generate your tool path programs. You don’t need to be hooked up to the machine either to test your program in simulation mode.
The Features Tour will give you a quick run-down on all the features the MX can do for you. The Tutorials are easy to follow even for the first time CNC machinist. Feel free to download the MX on any of your computers. We recommend downloading the MX along with your CAD and CAM software there at the comfort of your office computer to generate your tool path programs. You don’t need to be hooked up to the machine either to test your program in simulation mode.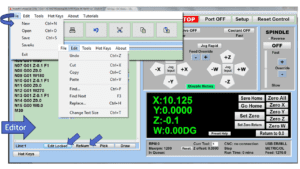 With a few clicks of the mouse or using touch screen technology, you can easily navigate through the MX interface importing saved programs into the Editor from the File drop down menu. Using standard windows features to edit your program you can then lock the Editor Screen to avoid accidental editing, and if you need to insert a line in the middle of a program, just click on [ReNum] to re-number your tool path list. You can create a program or import CAM generated G-code tool paths into the Editor. The X Y and Z W arrow jog buttons are displayed from the point of view of the cutter to avoid confusion when the table and saddle are moving. You can also adjust your spindle speed and coolant control while jogging each axis.
With a few clicks of the mouse or using touch screen technology, you can easily navigate through the MX interface importing saved programs into the Editor from the File drop down menu. Using standard windows features to edit your program you can then lock the Editor Screen to avoid accidental editing, and if you need to insert a line in the middle of a program, just click on [ReNum] to re-number your tool path list. You can create a program or import CAM generated G-code tool paths into the Editor. The X Y and Z W arrow jog buttons are displayed from the point of view of the cutter to avoid confusion when the table and saddle are moving. You can also adjust your spindle speed and coolant control while jogging each axis.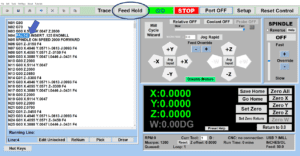 Feed Hold lets you pause in the middle of a program. From there you can step through your program one line at time while opting to shut the spindle off and then resume your program. You can also write PAUSE in the middle of your program and jog each axis independently while your program is in pause mode.
Feed Hold lets you pause in the middle of a program. From there you can step through your program one line at time while opting to shut the spindle off and then resume your program. You can also write PAUSE in the middle of your program and jog each axis independently while your program is in pause mode.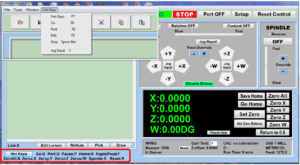 Hot Keys is an alternative method to easily control your machine using your hard or touch screen keyboard. One can press P to pause a program, press S to turn Spindle On, G to run a program, Space Bar to Stop, J to record your individual movements one line at a time to create a program in teach mode.
Hot Keys is an alternative method to easily control your machine using your hard or touch screen keyboard. One can press P to pause a program, press S to turn Spindle On, G to run a program, Space Bar to Stop, J to record your individual movements one line at a time to create a program in teach mode.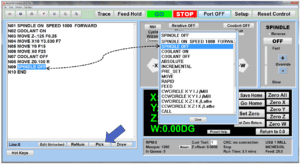 Write FANUC style G-codes directly into the Editor or select commands off the [Pick] menu and write your tool path program in conversational mode such as what is written in the Editor box. You can even mix between conversation commands and G-codes in the same program.
Write FANUC style G-codes directly into the Editor or select commands off the [Pick] menu and write your tool path program in conversational mode such as what is written in the Editor box. You can even mix between conversation commands and G-codes in the same program.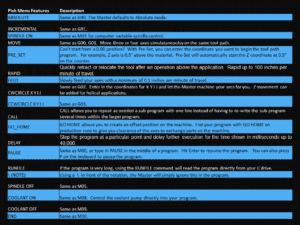 Use commands such as MOVE, SPINDLE ON/OFF, COOLANT ON/OFF, PAUSE, DELAY, GO HOME…. to write your tool path programs in conversational mode.
Use commands such as MOVE, SPINDLE ON/OFF, COOLANT ON/OFF, PAUSE, DELAY, GO HOME…. to write your tool path programs in conversational mode.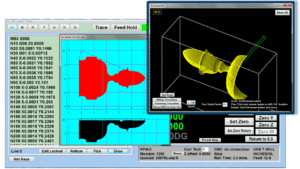 Hit Draw to view your tool path program drawing, check out its run time, or even simulate the tool path in 3D mode. This can be helpful to quickly verify your program before running it. You can also slow down or speed up the drawing or simulation process. You can also hit Go within the Draw Window itself to verify the cutter’s position on the machine. The current tool path will be highlighted and simultaneously draw out the next path so you can verify what the cutter will be doing next on the program.
Hit Draw to view your tool path program drawing, check out its run time, or even simulate the tool path in 3D mode. This can be helpful to quickly verify your program before running it. You can also slow down or speed up the drawing or simulation process. You can also hit Go within the Draw Window itself to verify the cutter’s position on the machine. The current tool path will be highlighted and simultaneously draw out the next path so you can verify what the cutter will be doing next on the program.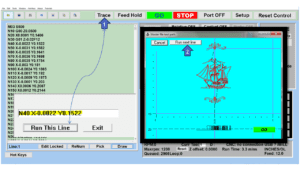 1. Run the machine on Trace mode. You can run each tool path independently, one line at a time to study the tool path movement on the machine to verify the position of the application and if any fixture/vise is in the way of the cutter’s path. 2. You can also verify your program by clicking on the Trace and Draw buttons together. This will allow you to view each tool path independently one line at a time in the Draw Window.
1. Run the machine on Trace mode. You can run each tool path independently, one line at a time to study the tool path movement on the machine to verify the position of the application and if any fixture/vise is in the way of the cutter’s path. 2. You can also verify your program by clicking on the Trace and Draw buttons together. This will allow you to view each tool path independently one line at a time in the Draw Window.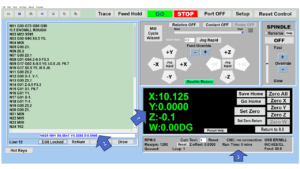 1. When running a program, the counters will display a “real-time” readout while the machine is in CNC operation without counting ahead of the movement. 2. The current tool path is highlighted while the machine is in operation without causing slight interruptions/pauses as the software feeds the tool path to the machine. The MX internally interprets a program ten lines ahead to allow for “continuous machining” avoiding slight interruptions as the machine waits for its next tool path command. 3. “Run Time” tells you how long it takes to run your tool path program.
1. When running a program, the counters will display a “real-time” readout while the machine is in CNC operation without counting ahead of the movement. 2. The current tool path is highlighted while the machine is in operation without causing slight interruptions/pauses as the software feeds the tool path to the machine. The MX internally interprets a program ten lines ahead to allow for “continuous machining” avoiding slight interruptions as the machine waits for its next tool path command. 3. “Run Time” tells you how long it takes to run your tool path program.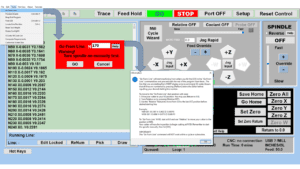 If you ever need to begin your program from somewhere in the middle of it, use [Go From Line] which you can find under Tools. The Help guide will walk you through how to position the cutter without losing its position on the machine.
If you ever need to begin your program from somewhere in the middle of it, use [Go From Line] which you can find under Tools. The Help guide will walk you through how to position the cutter without losing its position on the machine.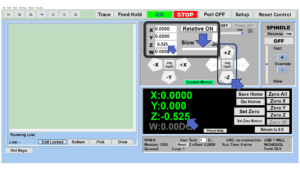 Use “Relative ON” to enter a specific coordinate to jog any of your axes to an exact location without having to write a program. It’s like using “power feed” but easier. You can jog an exact distance on any of the axes without needing to keep the key pressed down and mistakenly over-step the movement releasing your finger too slowly off the jog button. Let’s say you need to drill a hole exactly 0.525” using the Z. So you enter 0.525 in the Z box. Next, adjust the JOG FEED RATE slider for the desired feed rate. Then “click once” on the +Z or -Z button to activate the travel. In this case you click once the -Z button first to drill the hole exactly 0.525”. Then click once on the +Z button to drive the axis back up 0.525”.
Use “Relative ON” to enter a specific coordinate to jog any of your axes to an exact location without having to write a program. It’s like using “power feed” but easier. You can jog an exact distance on any of the axes without needing to keep the key pressed down and mistakenly over-step the movement releasing your finger too slowly off the jog button. Let’s say you need to drill a hole exactly 0.525” using the Z. So you enter 0.525 in the Z box. Next, adjust the JOG FEED RATE slider for the desired feed rate. Then “click once” on the +Z or -Z button to activate the travel. In this case you click once the -Z button first to drill the hole exactly 0.525”. Then click once on the +Z button to drive the axis back up 0.525”.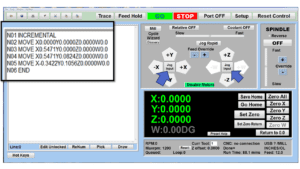 You can create a tool path program by storing each point-to-point movement by simply jogging an axis one at a time. Click on either of the Jog Input buttons to store each movement on the Editor Screen. You can then add Spindle ON, feed commands, and press GO to run the new program as needed. This is a great feature to help you learn to create a program by the movements you make on the machine without necessarily writing out an entire program first.
You can create a tool path program by storing each point-to-point movement by simply jogging an axis one at a time. Click on either of the Jog Input buttons to store each movement on the Editor Screen. You can then add Spindle ON, feed commands, and press GO to run the new program as needed. This is a great feature to help you learn to create a program by the movements you make on the machine without necessarily writing out an entire program first.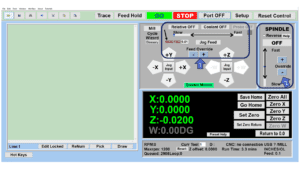 1. Jog Feed and Rapid with Override: You can adjust feeds using the slider from slow minimum 0.1″ per minute to a rapid of 100″ per minute of travel. You can even micro-step your jog as low as 0.01”/min. The [-][+] buttons allow you to fine tune feeds in 5% increments while the program is in motion. 2. Spindle Speed with Override: You can adjust speeds using the slider from a slow minimum RPM to the max RPM according to the machine setup. The [-][+] buttons allow you to fine tune feeds in 5% increments while the program is in motion.
1. Jog Feed and Rapid with Override: You can adjust feeds using the slider from slow minimum 0.1″ per minute to a rapid of 100″ per minute of travel. You can even micro-step your jog as low as 0.01”/min. The [-][+] buttons allow you to fine tune feeds in 5% increments while the program is in motion. 2. Spindle Speed with Override: You can adjust speeds using the slider from a slow minimum RPM to the max RPM according to the machine setup. The [-][+] buttons allow you to fine tune feeds in 5% increments while the program is in motion.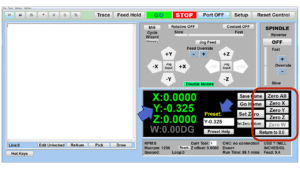 In a situation where you cannot begin your cutter at it’s 0.00 location, you can “Pre-Set” directly into the counters by typing in your beginning coordinate. You can press Go from here to run your program. You can also “zero all” or “zero” your counters independently. With one click of the [Return to 0.0] button, all axes will travel back to its respective 0.0 on the machine.
In a situation where you cannot begin your cutter at it’s 0.00 location, you can “Pre-Set” directly into the counters by typing in your beginning coordinate. You can press Go from here to run your program. You can also “zero all” or “zero” your counters independently. With one click of the [Return to 0.0] button, all axes will travel back to its respective 0.0 on the machine.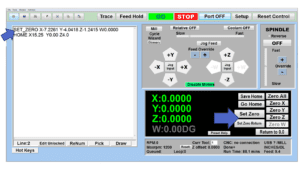 Set and save your 0.00 position on the machine. These coordinates will be recorded as the first line of the program in the Editor Screen. Should you desire to return to this program at a later date, you only have to click on the Set Zero Return button. This will command the machine to automatically jog each axis to its saved “set” 0.00 position according to the recorded coordinates at the first line of the program.
Set and save your 0.00 position on the machine. These coordinates will be recorded as the first line of the program in the Editor Screen. Should you desire to return to this program at a later date, you only have to click on the Set Zero Return button. This will command the machine to automatically jog each axis to its saved “set” 0.00 position according to the recorded coordinates at the first line of the program.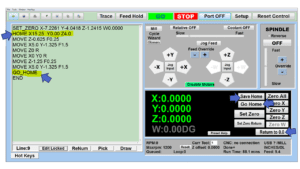 Let’s say you need to machine one application times 100 pieces. This usually requires a jig to retain that physical 0.00 position. But in this case, you want the program to end with a clearance of the axes to easily switch out the next piece of stock and start again. With Save Home, you have the ability to save this offset (home) position while still retaining your Set Zero position where the machine will mill your part out. Pressing [Save Home] will record this new position under the Set Zero line in your program. Pressing [Go Home] will jog your axes back to your “saved home” position where you originally pressed the Save Home command. You can also input GO_HOME from the Pick Menu as its own tool path in your program. At the completion of your program the axes will end at your Home position. Replace your part, then press [Return to 0.0] button to allow the axes to return to its zero position, and press Go to start your next run.
Let’s say you need to machine one application times 100 pieces. This usually requires a jig to retain that physical 0.00 position. But in this case, you want the program to end with a clearance of the axes to easily switch out the next piece of stock and start again. With Save Home, you have the ability to save this offset (home) position while still retaining your Set Zero position where the machine will mill your part out. Pressing [Save Home] will record this new position under the Set Zero line in your program. Pressing [Go Home] will jog your axes back to your “saved home” position where you originally pressed the Save Home command. You can also input GO_HOME from the Pick Menu as its own tool path in your program. At the completion of your program the axes will end at your Home position. Replace your part, then press [Return to 0.0] button to allow the axes to return to its zero position, and press Go to start your next run.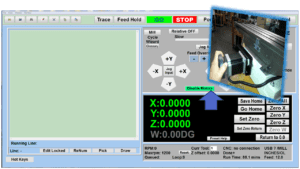 Easily de-energize the axis motors by clicking [Disable Motors] to crank each axis by hand, and then press [Reset Control] to re-energize the axis motors.
Easily de-energize the axis motors by clicking [Disable Motors] to crank each axis by hand, and then press [Reset Control] to re-energize the axis motors.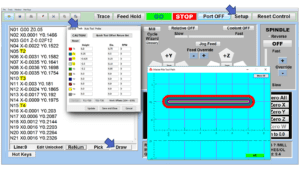 The MX supports… Tool Height Compensation allows for accurate height offsets when making a tool change using quick change tools within a program. Up to 30 tool changes can be made. This feature can be very effective for improved productivity if your application requires several tool changes. Store a library of tool offsets in the Setup > Tools window. You can choose any tool 1 – 30 by writing a T# command on its own line in a program. With a T command, the spindle will automatically shut off and retract up to exchange tools without needing to write extra lines of code. Tool Radius Offsets can also be done. If you choose to use a G41/G42 for a radius tool offset, you can enter the diameter in the Tools Window under Setup, and the machine will offset the radius of the tool. Diameter of Tool: By entering the size of the cutter in the Setup > Tools Window, you can also view the tool paths according to cutter size denoted by a different color in the Draw window.
The MX supports… Tool Height Compensation allows for accurate height offsets when making a tool change using quick change tools within a program. Up to 30 tool changes can be made. This feature can be very effective for improved productivity if your application requires several tool changes. Store a library of tool offsets in the Setup > Tools window. You can choose any tool 1 – 30 by writing a T# command on its own line in a program. With a T command, the spindle will automatically shut off and retract up to exchange tools without needing to write extra lines of code. Tool Radius Offsets can also be done. If you choose to use a G41/G42 for a radius tool offset, you can enter the diameter in the Tools Window under Setup, and the machine will offset the radius of the tool. Diameter of Tool: By entering the size of the cutter in the Setup > Tools Window, you can also view the tool paths according to cutter size denoted by a different color in the Draw window.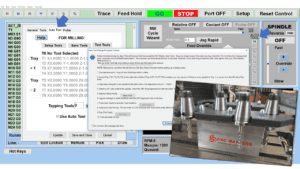 The CNC Masters Automatic Tool Changer Rack and Tools (US Patent 9,827,640B2) can be added to any CNC Masters Milling Machine built with the rigid tapping encoder option. The tutorial will guide you through the set-up procedure using the ATC tools.
The CNC Masters Automatic Tool Changer Rack and Tools (US Patent 9,827,640B2) can be added to any CNC Masters Milling Machine built with the rigid tapping encoder option. The tutorial will guide you through the set-up procedure using the ATC tools.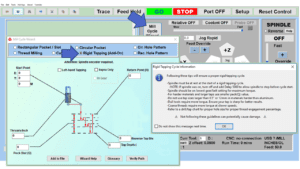 When you order your CNC Masters machine, have it built with the optional rigid tapping encoder. You can take any drill cycle program and replace the top line with a tapping code created by the wizard to tap your series of holes up to 1/2” in diameter.
When you order your CNC Masters machine, have it built with the optional rigid tapping encoder. You can take any drill cycle program and replace the top line with a tapping code created by the wizard to tap your series of holes up to 1/2” in diameter.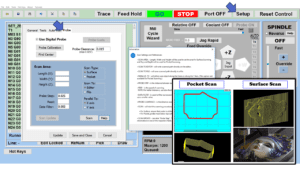 To “surface” scan an object, you can program the probe along the X or Y plane. The stylus will travel over the part starting on the left side front corner of the object and work its way to the end of the part on the right side. Depending on how the stylus moves, it will record linear and interpolated movements along the X, Y, and Z planes directly on the MX Editor. To “pocket” scan an object containing a closed pocket such as circles or squares, the scan will start from the top front, work its way inside of the pocket, and scan the entire perimeter of the pocket. Under the Setup of the MX software you will find the Probe Tab which will allow you to calibrate and program your probe. Your “Probe Step”, “Feed”, and “Data Filter” can also be changed on the fly while the probe is in the middle of scanning your object.
To “surface” scan an object, you can program the probe along the X or Y plane. The stylus will travel over the part starting on the left side front corner of the object and work its way to the end of the part on the right side. Depending on how the stylus moves, it will record linear and interpolated movements along the X, Y, and Z planes directly on the MX Editor. To “pocket” scan an object containing a closed pocket such as circles or squares, the scan will start from the top front, work its way inside of the pocket, and scan the entire perimeter of the pocket. Under the Setup of the MX software you will find the Probe Tab which will allow you to calibrate and program your probe. Your “Probe Step”, “Feed”, and “Data Filter” can also be changed on the fly while the probe is in the middle of scanning your object.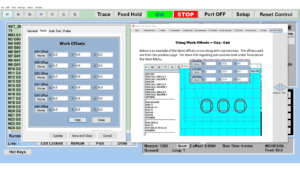 The work offsets offer you a way to program up to six different machining locations. It’s like having multiple 0.0 locations for different parts. This is very useful especially when using sub-routines/nesting applications.
The work offsets offer you a way to program up to six different machining locations. It’s like having multiple 0.0 locations for different parts. This is very useful especially when using sub-routines/nesting applications.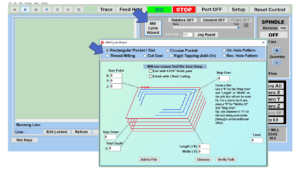 The Cycle Wizards for the mill or lathe makes it easy to create a simple tool path without needing to use a CAD and CAM software. On this Wizard, the Rectangular Pocket / Slots, can be used to form a deep rectangular pocket into your material or machine a slot duplicating as many passes needed to its total depth.
The Cycle Wizards for the mill or lathe makes it easy to create a simple tool path without needing to use a CAD and CAM software. On this Wizard, the Rectangular Pocket / Slots, can be used to form a deep rectangular pocket into your material or machine a slot duplicating as many passes needed to its total depth.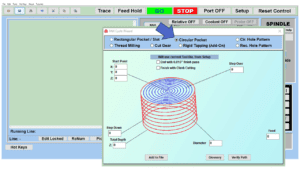 Input the total diameter, the step down, and total depth and the code will be generated.
Input the total diameter, the step down, and total depth and the code will be generated.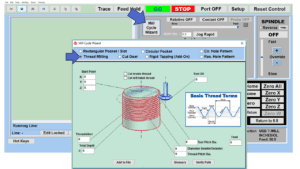
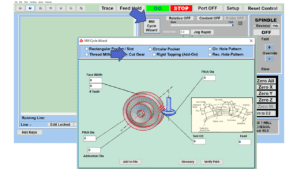
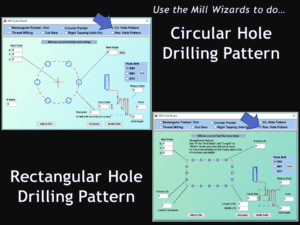 Using the Circular or Rectangular Drilling Wizards, you can program the machine to drill an un-limited series of holes along the X and Y planes. Program it to drill straight through to your total depth, use a high-speed pecking cycle, or deep hole pecking cycle. You can program the cut-in depth and return point for a controlled peck drill application to maximize chip clearance.
Using the Circular or Rectangular Drilling Wizards, you can program the machine to drill an un-limited series of holes along the X and Y planes. Program it to drill straight through to your total depth, use a high-speed pecking cycle, or deep hole pecking cycle. You can program the cut-in depth and return point for a controlled peck drill application to maximize chip clearance.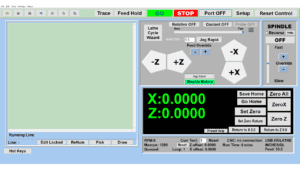 Use this interface for your CNC Masters Lathe. It contains all the same user-friendly features and functions that comes in Mill Mode. Simply go to the Setup page and change the interface.
Use this interface for your CNC Masters Lathe. It contains all the same user-friendly features and functions that comes in Mill Mode. Simply go to the Setup page and change the interface.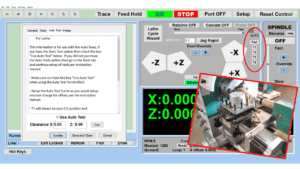 You can offset the length and angle of each tool and record it under Tools in your Setup. The program will automatically pause the lathe’s movement and spindle allowing you to change out your tool, or allowing the optional ATC Turret to quickly turn to its next tool and continue machining. On the MX interface, you also have four Tool Position buttons. Select your desired T position, and the auto tool post will quickly turn and lock itself to that position.
You can offset the length and angle of each tool and record it under Tools in your Setup. The program will automatically pause the lathe’s movement and spindle allowing you to change out your tool, or allowing the optional ATC Turret to quickly turn to its next tool and continue machining. On the MX interface, you also have four Tool Position buttons. Select your desired T position, and the auto tool post will quickly turn and lock itself to that position.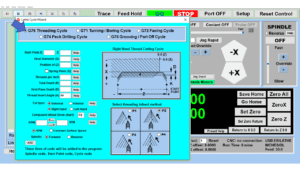
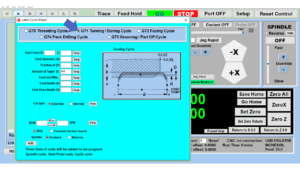
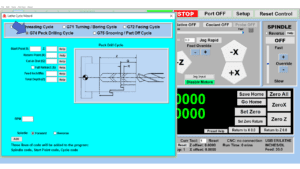
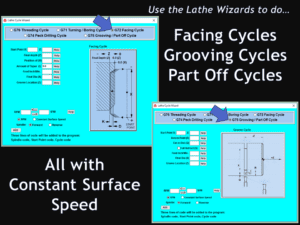 These cycles can be used with Constant Surface Speed allowing the spindle speed to increase automatically as the diameter of the part decreases giving your application a consistent workpiece finish. With CSS built into the wizard, there is no need to break down the cycle into multiple paths and multiple spindle speed changes.
These cycles can be used with Constant Surface Speed allowing the spindle speed to increase automatically as the diameter of the part decreases giving your application a consistent workpiece finish. With CSS built into the wizard, there is no need to break down the cycle into multiple paths and multiple spindle speed changes.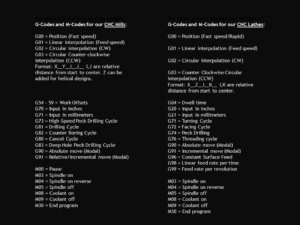 If you plan to use a third-party CAM software to generate your tool path program, use a generic FANUC post processor and edit it to match our list of codes. As an option, we also sell Visual mill/turn CAM software which comes with a guaranteed post processor for our machines to easily generate your tool path programs based on your CAD drawings.
If you plan to use a third-party CAM software to generate your tool path program, use a generic FANUC post processor and edit it to match our list of codes. As an option, we also sell Visual mill/turn CAM software which comes with a guaranteed post processor for our machines to easily generate your tool path programs based on your CAD drawings.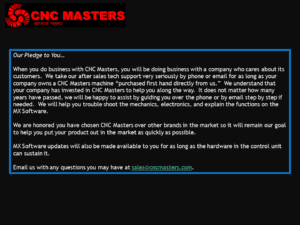
MX Software Included
Try out the new Master MX. The MX works exclusively with the CNC Masters MX Numerical Control Units now being built with our CNC milling and lathe machines. The MX software is included with your CNC Masters Machine.
Download Master MX slide presentation in PDF
Click here to view list of Videos demonstrating the Master Software
Easy Wizard Cycles for quick tool path creations such circle patterns and profiles, slots, rectangular pocketing, thread milling, rigid tapping (with optional encoder kit) and peck drilling applications.
- Import FANUC based G and M code programs from your CAM software. We also offer VisualCAD/CAM as an option which comes with a guaranteed post processor made for CNC Masters machinery.
G00 = Position (Fast speed)
G01 = Linear interpolation (Feed speed)
G02 = Circular interpolation (CW)
G03 = Circular Counter-clockwise interpolation (CCW) Format: X__Y__I__J__ I,J are relative distance from start to center. Z can be added for helical designs.
G70 = Input in inches
G71 = Input in millimeters
G73 = High-Speed Peck Drilling Cycle
G81 = Drilling Cycle
G82 = Counter Boring Cycle
G80 = Cancel Cycle
G83 = Deep Hole Peck Drilling Cycle
G90 = Absolute move (Modal)
G91 = Relative/Incremental move (Modal)
M00 = Pause
M03 = Spindle on
M04 = Spindle on reverse
M05 = Spindle off
M08 = Coolant on
M09 = Coolant off
M30 = End program - Don’t know G-codes? Use Conversational Commands from our Pick Menu and simply type in your coordinates or mix it in with G-code commands right in the Editor.
ABSOLUTE
INCREMENTAL
SPINDLE ON
SPINDLE OFF
COOLANT ON
COOLANT OFF
MOVE
RAPID
FEED
CWCIRCLE
CCWCIRCLE
CALL
GO HOME
DELAY
PAUSE
FEED HOLD
/NOTES
END - View your tool path program in 2D or 3D in Simulation Mode.
- Use your touch screen monitor – desktop or laptop – Windows 10 or 11 – 64 bit operating systems to drive your CNC machine in pendant style.
- The MX is designed for PC use. Dedicate your PC or or order from us an All in One Touch Screen Computer with mounting arm for your machine.
- No additional hardware needed. Plugs in by simple USB connection. The CNC Masters MX Control Unit is built with direct USB connection. No internal port conversions or having to use other hard-to-locate platforms.
The MX supports…
- Tool Height Compensation up to 30 Tools within one program
- Tool Radius Offsets
- Feed Hold – step through each line in the program while opting to shut the spindle off and then resume program
- Pause in the middle of a program and step through one line at a time
- Coolant Control – optional
- Variable Spindle Control from 0 to max – optional
- Spindle Encoder for rigid tapping – optional
- Jog Feed/Teach Mode – create a program simply by jogging your axes
- Feed and Spindle Speed Over-Rides on the fly
- Relative exact movement positioning without writing a program — type in one movement and one-click your jog +/- arrow to drive that exact movement
- Start from another location other than 0.00 – just preset the new coordinates directly into the counters
- Press Go from another location in your program to drive your cutter
- Save your 0.00 position as well as a home offset position for future program runs
- Live Counter Display during computer numerical control movement without jumping ahead
- Displays and runs in either inches or millimeters
- 4th axis interpolation – simultaneous motion with the other axes – optional
- Rapids up to 100″/minute
- Trace Mode – Run one line independently at a time from beginning to end in your program to help you study the movement and establish your setup
- Editor Locked/Unlocked to easily write and edit your program and prevent accidental typing during a program run
- Displays Run Time
- Hot Keys – if your preference is to control your machine by keyboard such as the arrows, space bar, and letters simply open the Hot Keys command
- Run Sub-Routine programs using CALL for nesting applications or to mass produce the same part on a constant loop.
- Disable Motors — Easily disable motors to hand crank each axis. Re-engage the motors for cnc control in one click.
Check out the New Master MX
Give us a call at 626-962-9300 to request your free demo of the MX Software.
Questions? Email us at sales@cncmasters.com.
Videos
Return to Top




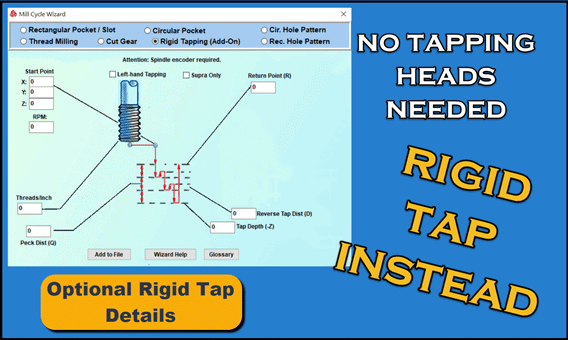
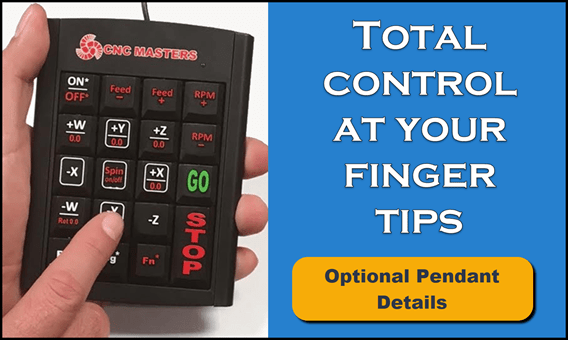
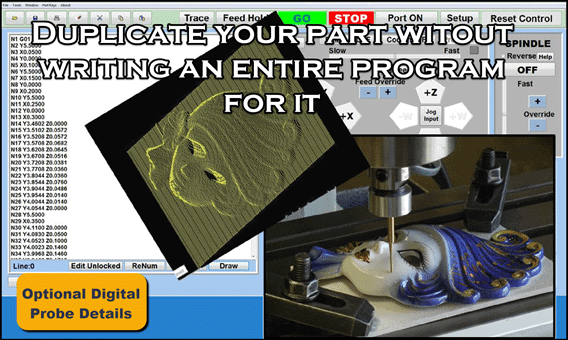




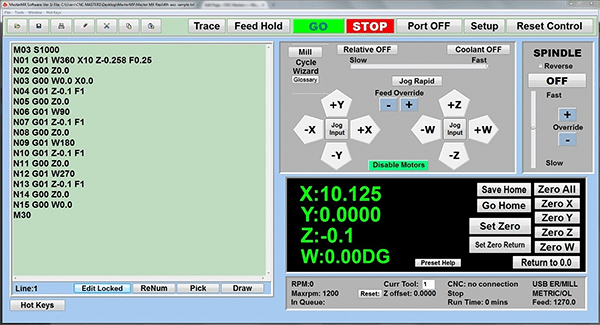
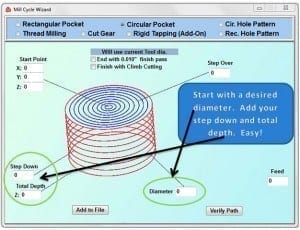
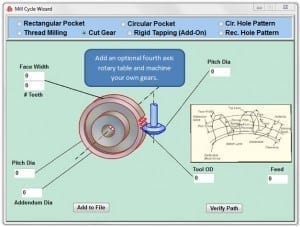
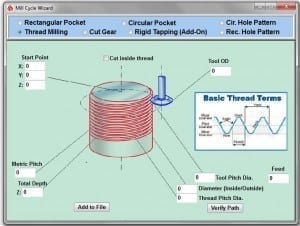
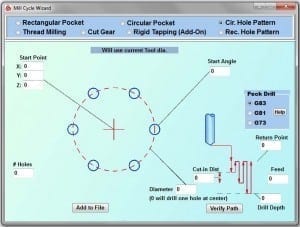
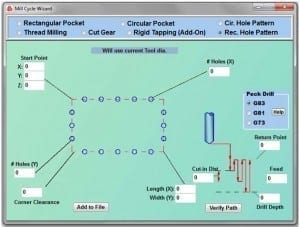
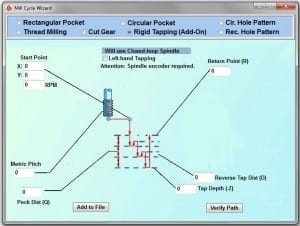
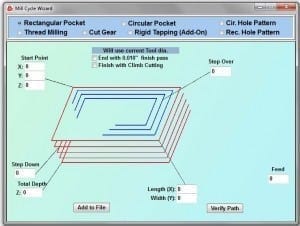










































































CNC Max Mill Review
This machine handles like a real industrial CNC machine and manufacturer claims the machine accuracy is +-.003, but I was able to hold +-.001 or better. The Max CNC Mill is a solid machine with steel cutting capabilities. The important part is the repeatability of this machine, which can easily go up to .0005, which is highly impressive. I purchased this machine for prototyping, and ended up using this machine for production. If this machine was equipped with automatic tool changer, I could generate income with it as well. The patented automatic tool changer is in process by CNC Masters and I am looking forward to it’s release. I highly recommend this machine for smaller part sizes, versus spending significantly more for an industrial type of machine. I am also so impressed with the compact size of this machine. The software is amazingly user friendly and just a low maintenance product overall.
CNC Masters provides amazing service and has been a pleasure to work with. All spare parts have been available quickly with great customer service.
Max CNC Mill Review
I am no machinist, but now I’m running parts as I write this. CNC Masters was a great experience. First when I purchased the machine, then with support when I made some mistakes which is the most important part. Machine was pretty easy to learn and operate even for someone like me who was not familiar with machining. Helpful, good folks, and a good product. Of course, there is lots more to learn, but I’m looking forward to it now and not so afraid.
CNC Max and 1440 CNC Lathe
Been a long time user of CNC Masters products, starting off with CNC Masters Retro-fit kit for my desktop milling machine. That upgrade certainly gave me more capability with the small milling work I was doing at the time.
Was really impressed with the quality and service from CNC Masters and decided to purchase their CNC Max and their 1440 CNC Lathe.
Fantastic products and service from CNC Masters, can highly recommend them.
Old time machinist and grandson
I have decades with Bridgeport, Lagun and Southbend—am retired but wanted a smaller CNC mill to keep grandson updated and interested—he is already an accomplished DIYer and our choice of the CNC Max mill was simply spot on—-we had very pleasant talks with CNC Max rep Omar—–he is absolutely a superb communicator and his advice as we moved into purchase fit our need perfectly. In just over 4 months, my grandson and I have used the excellent software and training included with the CNC Max mill—we are not yet experts, but Omars advice and the very clear Tutorials and pre-ordained included software has us meeting our goals of our programming on schedule. The choice of CNC Max has been flawless and, when I learn how to make a decent photo of the two small items we have designed and made so far I will add it to another happy review. So, if you are looking for a mid range CNC mill that is very capable and can do it all, CNC Max mill is my recommendation!
Great people to work with…..
So far I have really enjoyed working with this company. The equipment arrived well packaged and without damage. It appears to be of high quality. I am still setting up my shop and look forward to working with the equipment and the company in the future.
Site Reviews navigation