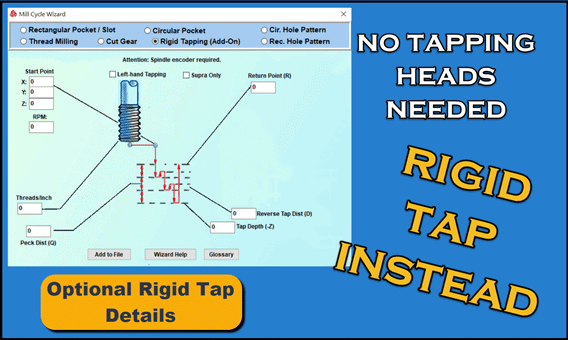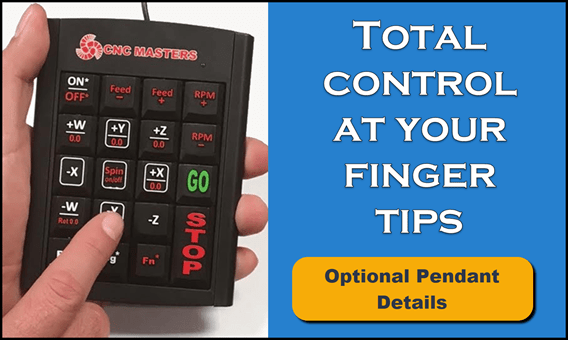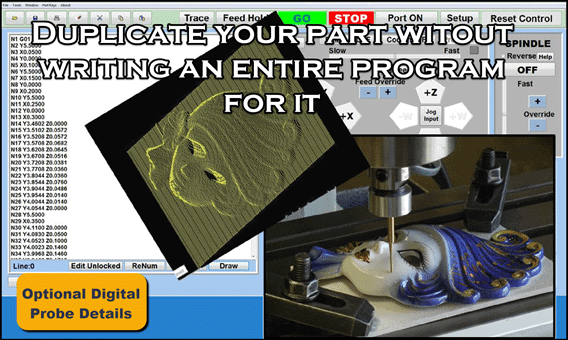A Beginner’s Guide to Tight Tolerance Machining
In precision engineering, tight-tolerance machining is a cornerstone for manufacturing processes where accuracy is not just a requirement but the lifeblood of functionality and quality control. This technique ensures components fit together flawlessly, performing at peak levels for aerospace, medical devices, and automotive applications where the line between success and failure can be as fine