Use the Rigid Tapping Wizard through the MX software to create your tapping program. Your CNC Masters Mill will be able tap a series of holes just by securing your tap directly to the spindle by collet. Tap up to 1/2″ or 12 mm diameter holes. The MX makes it easy by providing you a Circular and Rectangular Hole Pattern Wizard to create your multiple peck drill programs, manually input your series of X and Y locations, or even replace drill codes such as G81, 83, or 71 with the rigid tapping line code that the wizard creates.
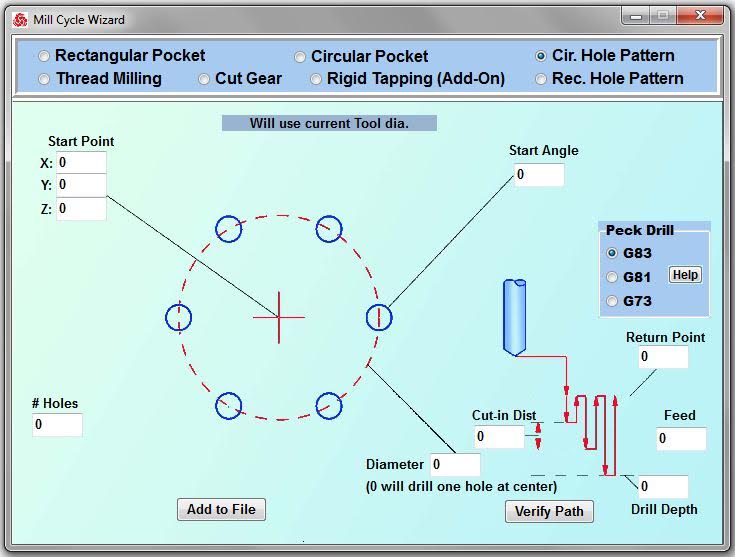
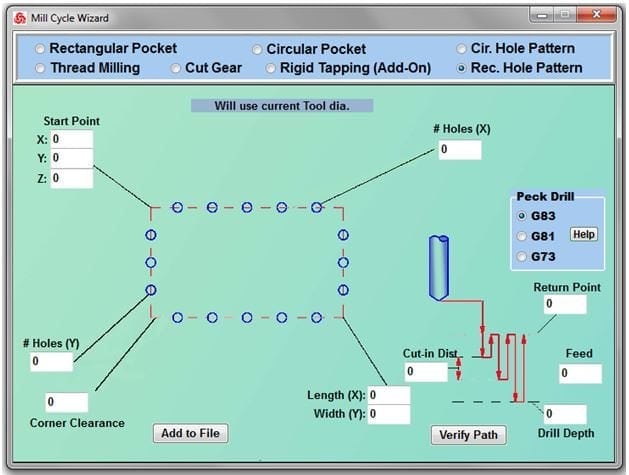
Then simply replace the Peck Drill code for the Rigid Tapping code and press GO to run your tapping program.
- Create a multiple tapping program in either inches or millimeters
- Built-in pecking to loosen and clear chips
- Right Hand or Left hand Tapping
- RPM is in sync to the movement of the Z axis quill to avoid stripping your newly tapped threads as it reverses the tapping tool out
Drill and Tap hole patterns all day!
With this Add-On, we will mount an encoder to the top of your machine head and build an output into the MX Control Unit for you to able to program your tapping applications through the MX software.




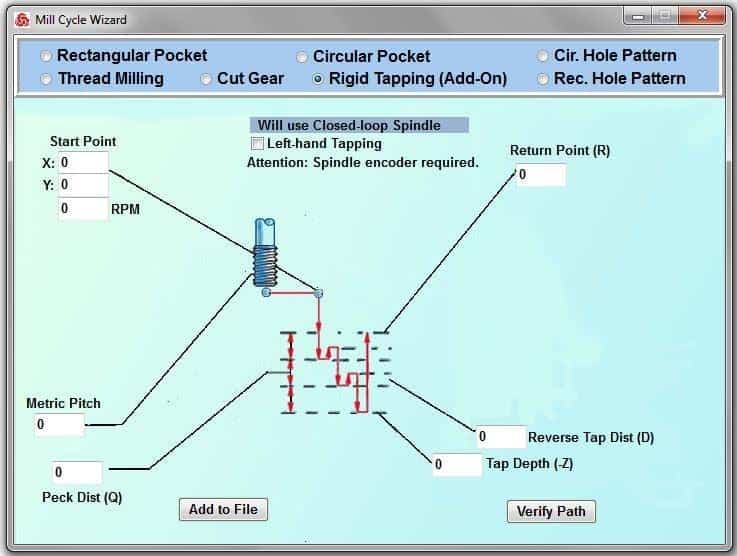
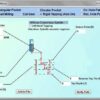
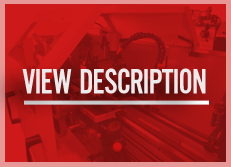

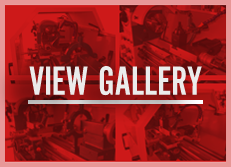











































































Reviews
There are no reviews yet.