The quest for the ideal gift can be tricky for those with a machinist among their loved ones. Machinists have unique interests and preferences, often leaning towards practical and functional items to use in their work.
Whether you’re searching for a gift that supports their machining craftsmanship or one that acknowledges their passion, many options are available online and in stores. Here are 13 gift ideas that are sure to be a success for Christmas, a birthday, or another special occasion – five of these machinist gifts are on the low end (<$50), five are mid-level ($50 to $150), and three are on the higher end ($150+). Put a smile on your machinist’s face this year!
1. Personalized Machinist Coffee Mug
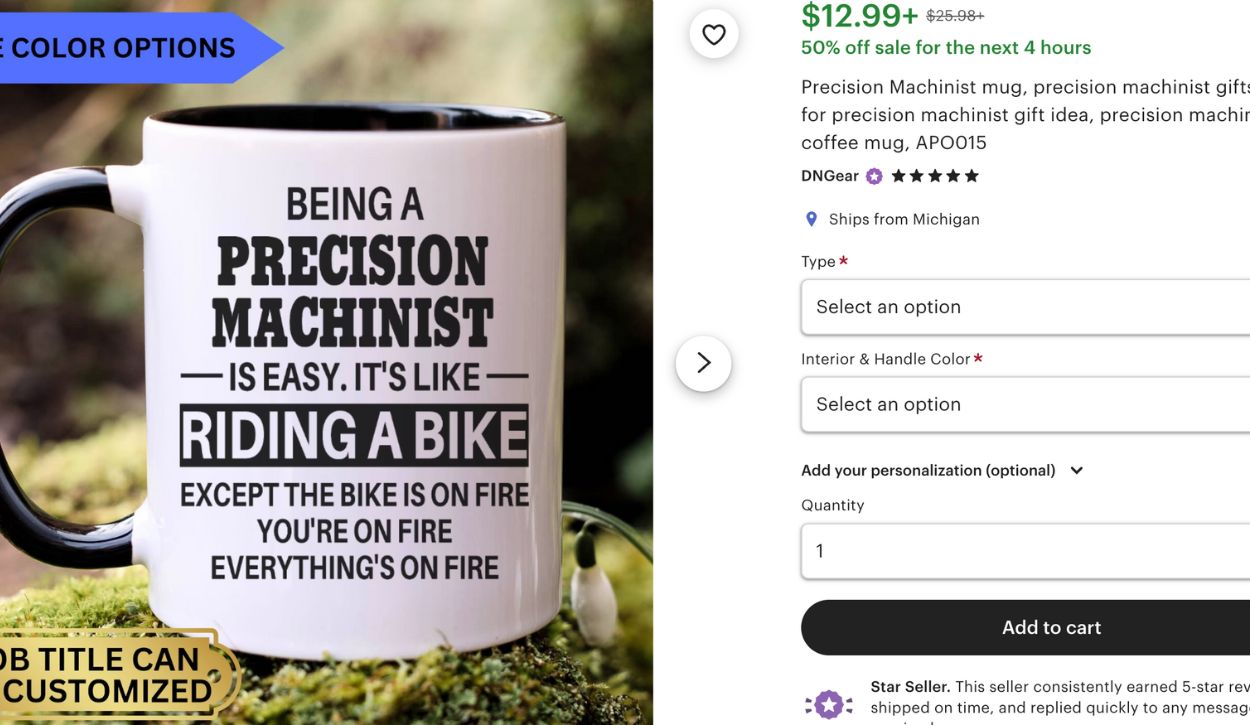
A personalized coffee mug makes an excellent gift for a machinist for several reasons:
- It’s a practical gift they can use daily during coffee or lunch breaks.
- Personalizing the mug with their name or a relevant machinist-themed design adds a thoughtful touch that shows you understand and appreciate their profession. This personalization creates a connection between their passion for their work and their everyday life.
- A robust, well-crafted mug can mirror the machinist’s dedication to quality and precision, further enhancing the relevance and appeal of this gift.
Available from the DNGear Etsy store for $13.
2. Vernier Caliper Keychain
A Vernier caliper keychain is under $10, and it’s an ideal gift because machinists often use Vernier calipers to provide precise measurements, making this keychain a novelty item and a symbol of their profession. It serves as a constant reminder of their skills and passion, and as a keychain, they can carry it daily. Furthermore, it’s a small, affordable, thoughtful gift showing you understand and appreciate their metalworking (or woodworking) craft.
3. Funny Machinist T-Shirt
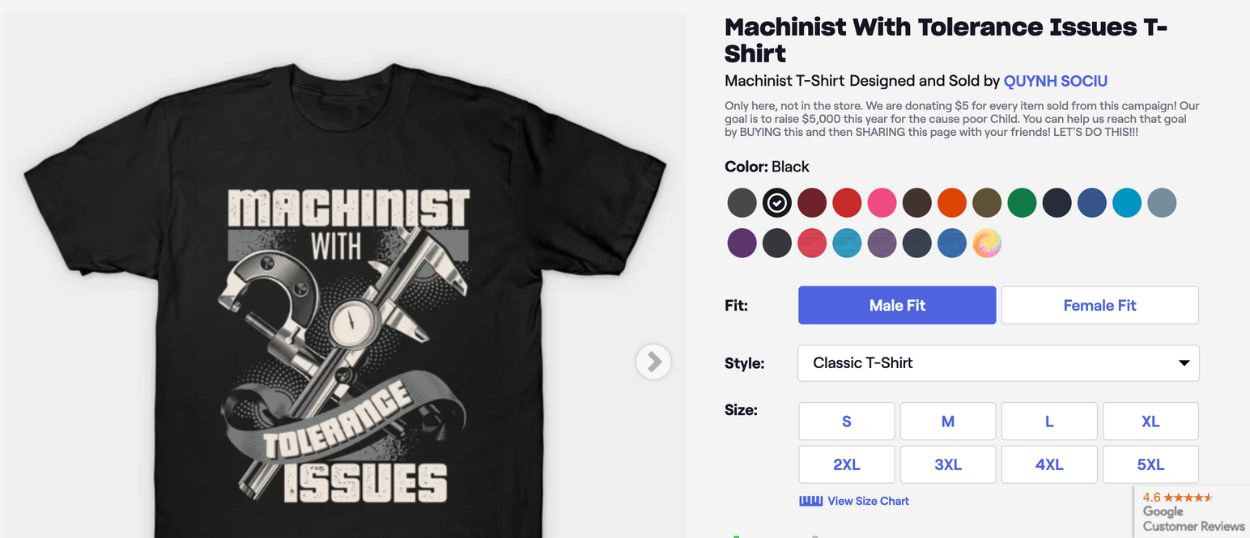
A funny t-shirt makes an excellent gift for a machinist for a multitude of reasons:
- It adds a dash of humor to their often challenging and technical routine, acting as a conversation starter and a catalyst for workplace camaraderie. It can break the ice and lighten the mood in the machine shop.
- It’s a practical, functional gift that they can wear regularly. A t-shirt with a witty slogan or joke related to their profession shows thoughtfulness, demonstrating that the giver understands and appreciates the skill involved in their work.
- This gift serves as a token of recognition and respect towards the machinist’s craft, all while keeping things light-hearted and fun.
4. CNC Machinist Tumbler
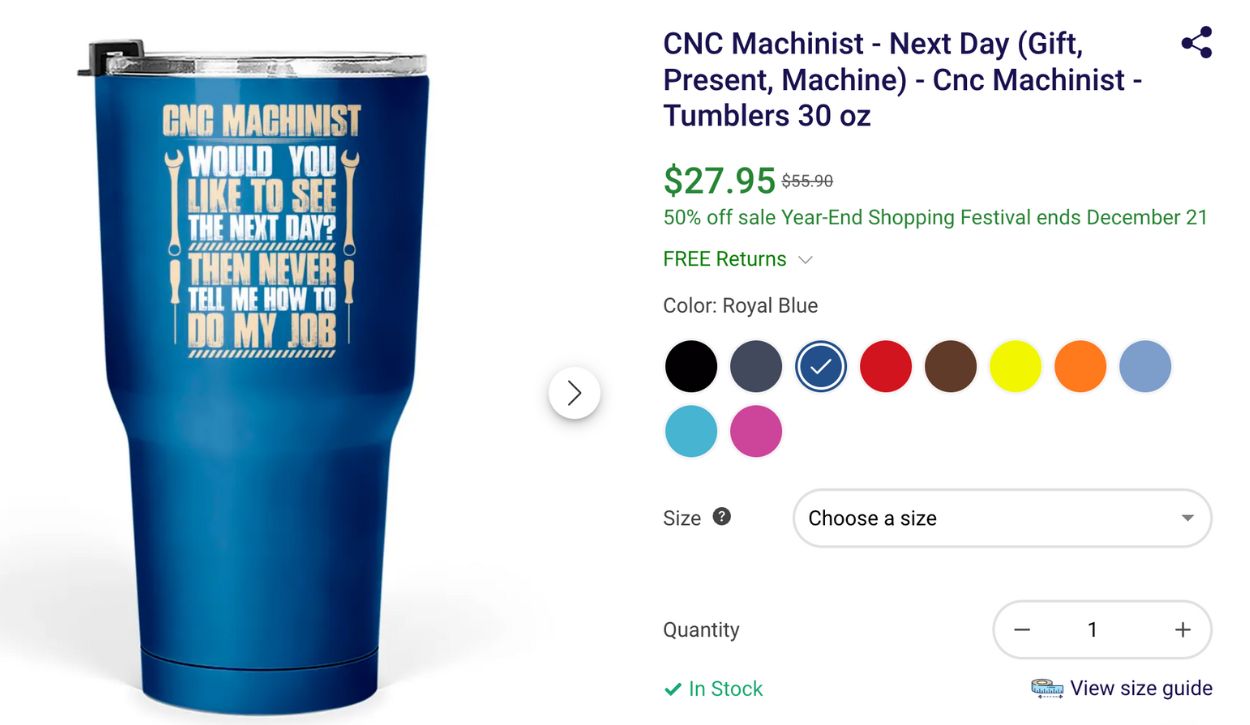
A tumbler is practical because it provides a convenient solution for keeping beverages hot or cold during long hours in the shop. Also, a sturdy tumbler matches the machine shop environment, promising long-term use. Many tumblers come with customization options, offering a great way to make the gift more personal. You could have it engraved with a CNC-related design or a meaningful quote. It’s a thoughtful, practical gift acknowledging the recipient’s passion and career.
5. Noise-Canceling Ear Protection
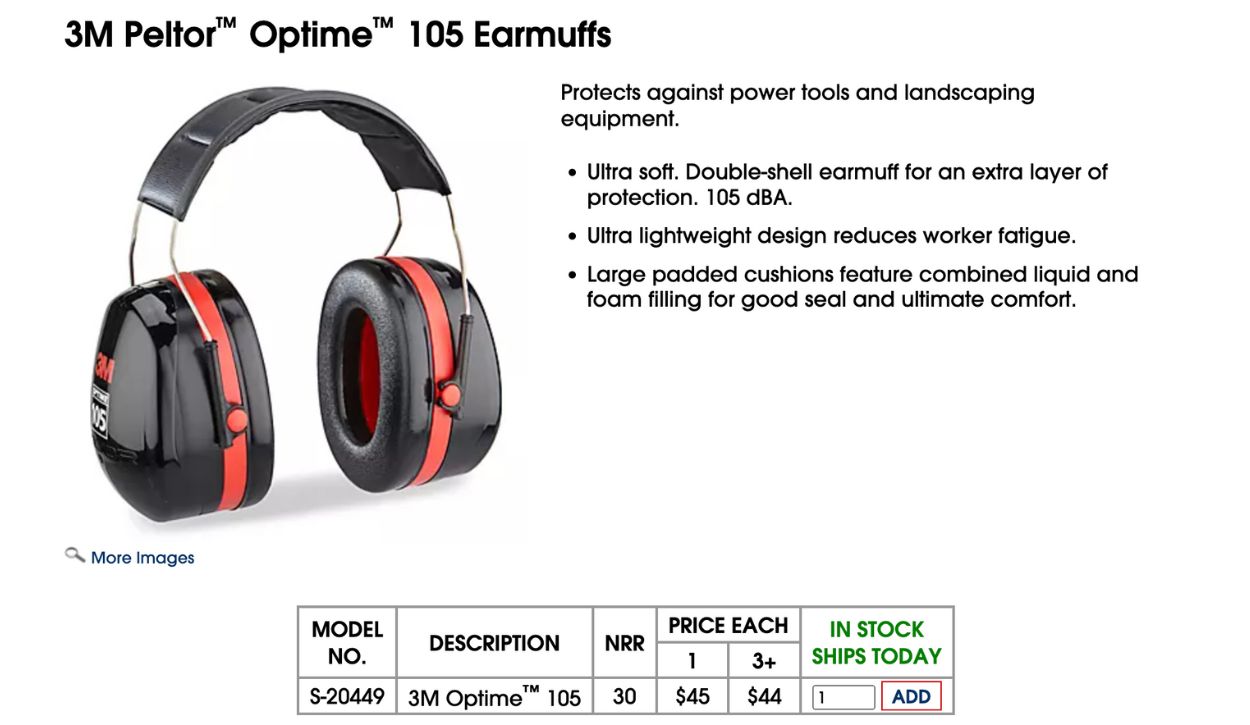
Noise-canceling ear protection makes an ideal gift for a machinist due to its practicality. The day-to-day operations on a milling machine, lathe, or any other machine tool often involve high levels of noise that can lead to hearing damage over time. These ear muffs use advanced noise-canceling technology to significantly reduce ambient noise, protecting the machinist’s hearing. Additionally, they help increase focus by cutting out distractions and increasing overall efficiency on the job. Their comfortable fit and durability also make them a tangible expression of care for the machinist’s well-being.
6. Compact Portable Workbench
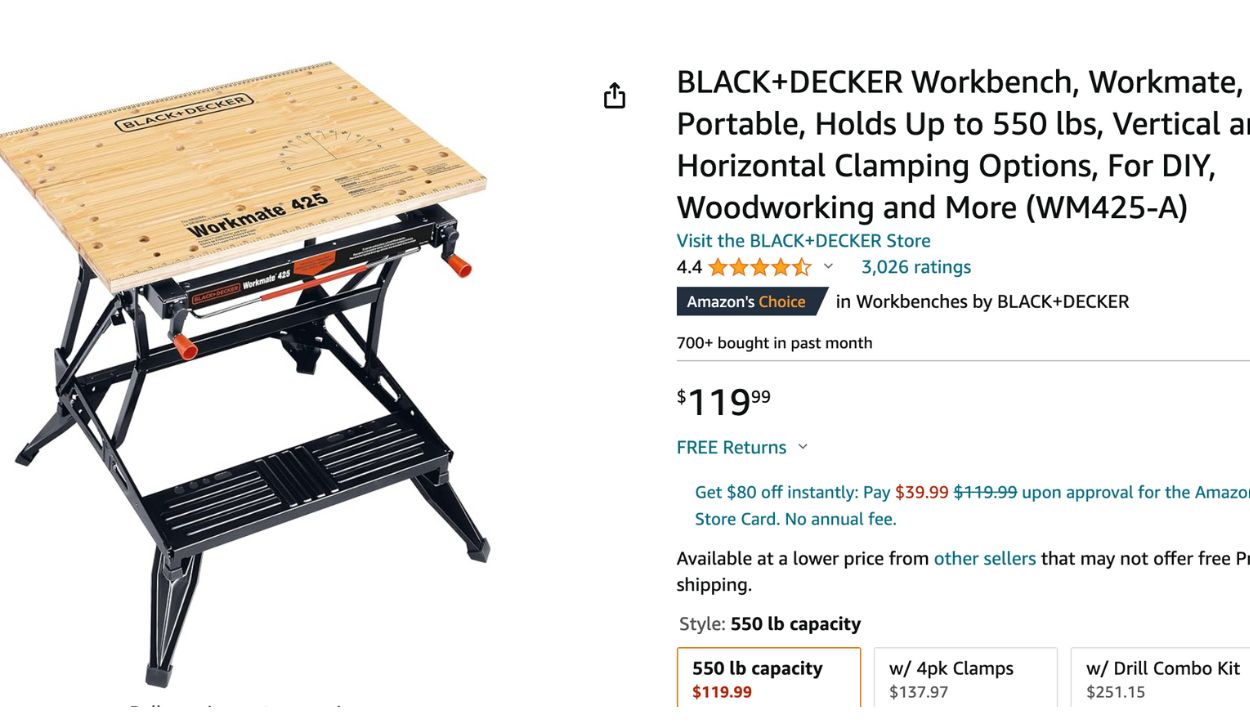
A portable workbench is the perfect gift for the machinist who works from a home workshop. For around $100, you can get a bench that is compact and easy to store – yet also robust and able to handle several hundred-pound loads. You’ll want to find a workbench that can withstand the rigors of machining tasks. The portability feature allows the machinist to quickly move a workstation within their existing workshop or to a new location. This aids in creating a dynamic workspace that is adaptable to different tasks.
7. Precision Measuring Tools
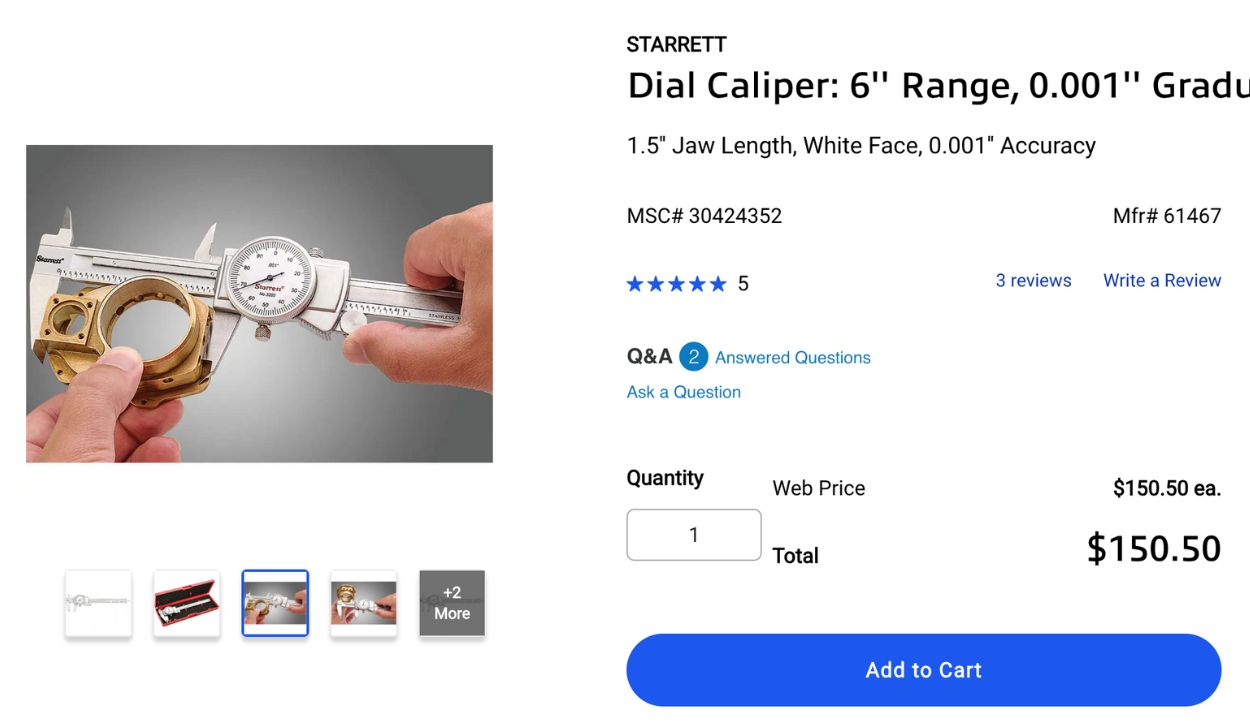
Precision measuring tools make an ideal gift for machinists due to their integral role in the machinist’s craft. These tools, which may include micrometers, calipers, and gauges, allow for exact measurements down to the thousandth of an inch, essential for achieving the level of detail and accuracy that machining requires. A gift of high-quality precision tools shows an understanding of the recipient’s profession and their passion for precision and quality in their craft. Consider a versatile, stainless steel Starrett 6” Dial Caliper for $150 available at MSC.
8. Machinery’s Handbook
For more than 100 years, the Machinery’s Handbook has been an invaluable resource – it is a comprehensive repository of reliable and essential information for every aspect of mechanical work available for $85. The book encompasses a wide breadth of knowledge, from detailed diagrams to nuanced technical data and practical application techniques to troubleshooting advice. Often referred to as the “machinist’s bible,” it is a tool as essential as any piece of machinery or equipment in a machinist’s or machine operator’s arsenal. Giving it as a gift symbolizes recognition and respect for the recipient’s craft.
9. Comfortable Steel-Toe Work Boots

Steel-toe work boots make an excellent gift for a machinist, offering both practicality and thoughtfulness. The boots protect machinists’ feet from heavy machinery and falling objects, a standard risk in their workplace. Plan to spend between $100-200 on a good pair of boots. Look for high-quality work boots that offer comfort for long hours of standing and slip-resistant soles, providing better grip and preventing accidents on oily or wet surfaces. Check out these Hellcat Fuse Durashocks at Wolverine.
10. Premium Quality Screwdriver Set
Although a screwdriver set might not seem like the most appropriate present for a machinist, it’s an excellent gift due to its practicality and utility. Machinists tackle tasks requiring precision and reliability, both provided by high-quality tools. A top-tier screwdriver set not only lasts longer, minimizing the frequency of replacements, but also ensures the efficiency and accuracy of their work. Furthermore, such a thoughtful gift underscores recognition of their craft in a skilled trade, making it a perfect blend of personal and professional appreciation. The Klein Tools 85078 Screwdriver Set is made in the USA and has 4 Phillips and 4 Flat Head Tips, all with non-slip cushion grips. At Amazon for $70.
11. Professional Grade Machinists Tool Chest
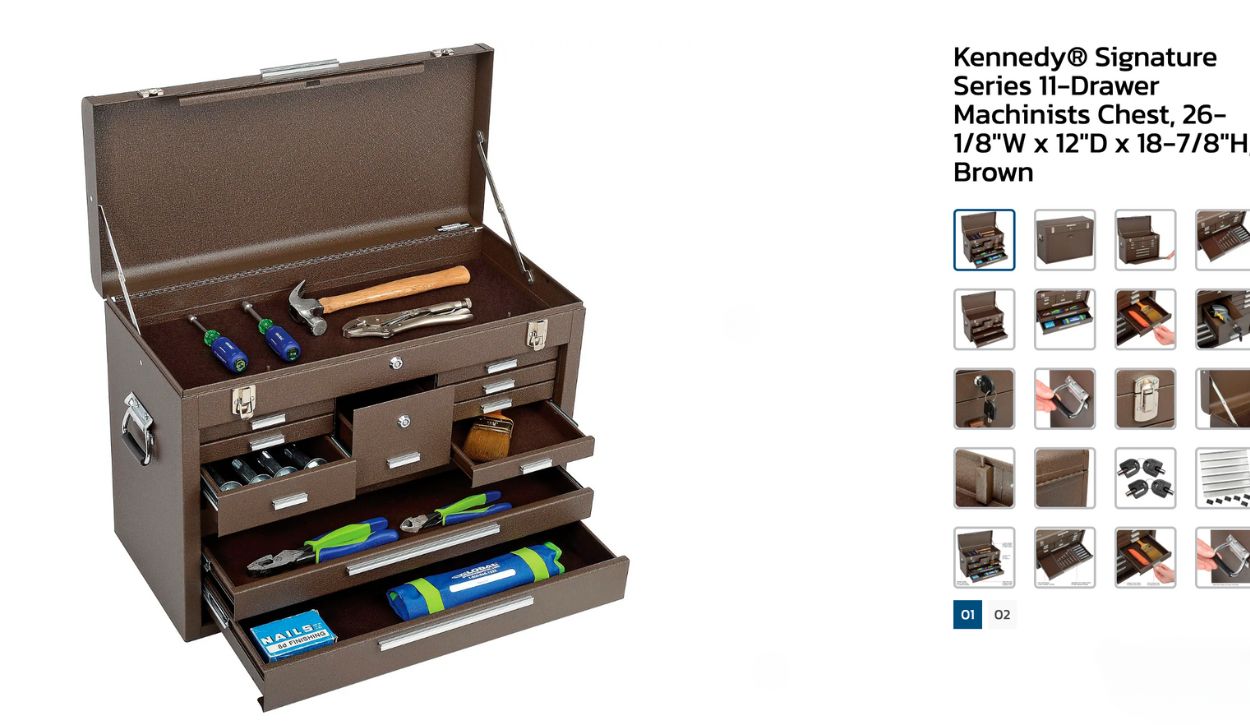
With its superior craftsmanship and enduring quality, a Kennedy Machinist Chest is worth every penny, particularly for those who appreciate the value of organization and the convenience of having all their tools in one easy-to-access spot. These chests are built from high-grade steel, ensuring a gift lasting for years. Their impeccable design sets them apart with many compartments and drawers catering to large tools and small accessories. Kennedy makes the best machinist toolbox – one of those great gifts that shout “We think you’re awesome!” to your favorite CNC operator or programmer. This one is available at Global Industrial for $886.
12. A Portable Welder Complements a Home Machine Shop

A portable welder is compact, easy to use, and offers the flexibility to undertake a broader range of projects at different locations without the constraints of a stationary welding machine. Its versatility extends to various welding processes, making it suitable for professional and personal tasks. With features designed for user comfort, such as adjustable settings and ergonomically designed handles, a portable welder complements a machinist’s skills and enables repair tasks and fabrication work for additional income avenues. This Multi-Process Portable Welder (MIG, TIG, and Stick) from PrimeWeld is available for $399
13. A Desktop CNC Machine that Works as Well as a Full-Sized Model

The CNC Jr. Table Top Milling Machine from CNC Masters is a gift any machinist would be thrilled to receive! Compact yet highly efficient, it’s perfect for hobbyists and professionals operating in smaller workspaces. The machine offers precision and control with its user-friendly computer system that allows operators to create intricate and detailed pieces easily. Furthermore, sturdy construction ensures longevity and promises years of dependable service. This milling machine is a gift – and an investment in their profession, helping them expand their capabilities and explore new project possibilities. With numerous features, the American-made Desktop Jr. starts at $5893.
With the help of this guide, you’ll be sure to find a gift your loved one will appreciate – Now the only thing left to do is to start shopping!














































































