Enhance Your Existing CNC Machine with Our CNC SUPRA Vertical Knee Mill Retrofit Kit!
***Test out the Master MX to run your Supra Mill and be sure to check out the video here: Master MX Intro Video
- Improve the productivity of your milling machine with automation technology!
- Easy Turn-Key Operation
- No Fancy Setups Required
- Easy to Use for Both Beginner and Experienced Machinists
Retrofit your own Vertical Knee Mill Bridgeport Copy-Type 9×42″ or 9×49″ Table with 12″ Knee with our complete, three axis CNC Kit for the low price of $5,148. Need other options? Check out our complete CNC SUPRA Mill.
Have a larger forehead on the J-Head? The motor can be positioned upside-down as well.
Your CNC Vertical Knee Mill will take about eight hours to complete.
Your Three Axis Kit comes complete with:
- Powerful X, Y, & Z micro-stepper motors. The minimum possible motion is .0002″ with a minimum feed of 0.5″ per minute.
- The maximum is 100″ per minute. X and Y are size 34 pre-wired with 1500 in/oz. of torque and the Z is size 34 pre-wired with 1200 in/oz. of torque.
- A micro-stepper motor control unit with built-in USB interface
- X, Y, Z Zero Backlash Ball Screws with pre-loaded ball nuts to eliminate play on the table, block, and quill travels to provide precision machining.
- Home/Limit Switches for all extreme ends of X, Y, & Z travel allowing you to confidently test your program without having to worry about an axis traveling to its end, causing machine damage.
- Our MX Operating software is compatible with Windows 10 or 11 – 64 bit systems
- The control unit plugs in by standard USB port, no additional hardware or computer conversion required.
Click here to view our full specs on the CNC SUPRA Master Operating Software
CNC Masters understands that many older NC machines are among the best for reliability and durability, but the controlling systems are outdated or simply impossible to maintain and repair. As such, outdated machines are often left in a corner and forgotten. With CNC Masters, an older machine can be revitalized, bringing added productivity and efficiency to any shop. By installing our CNC Vertical Knee Mill Retrofit Kit, any shop can breathe new life into old machines.
Installing our retrofit kits into an older machine improves productivity and efficiency. CNC technology allows machinists to fabricate parts with little interaction with the machine itself, and CNC machines can be programmed to create large production runs automatically. Since the operation of CNC machines is incredibly easy to learn, novices can create complex designs using CAD by loading the design into a CAM with one single click.
While our CNC conversion kits are designed to be installed easily, even by just one person, performing modifications on any CNC machine can be intimidating. Our staff consists purely of trained professionals whose main goal is to help our customers. We will walk you through any troubleshooting, repairs, or provide instruction as you convert your machine. Contact us for any questions regarding your CNC SUPRA Vertical Knee Mill Retrofit Kit.
Customer Testimonial:
“For those of you out there who are considering a conversion of any Bridgeport or Bridgeport clone knee mill, please allow me to advise you to give serious consideration to the CNC Masters kit. It is a complete kit, and is extremely well-designed with great consideration given to make it easy to assemble with a minimum of work to the mill itself. Working by myself and following the instructions, I had no problems of any kind with respect to alignment or any other issues.
In running the mill, repeatability is as advertised. As is accuracy. My mill is equipped with X and Y DRO, and the coordinates called for on the computer are matched by the DRO indications within 2 to 4 ten-thousandths EVERY time! Measurements of repeat runs are even better than that!
I searched a long time for a kit, and given CNC Masters’ design and manufacturing quality, and including ease of conversion, I could not find anything that even came close to matching it. Neither could I find anything close to this price.
Lastly, CNC Masters has been one of the most accommodating companies I have ever dealt with. All things considered, this was one of the best decisions I have made, and a huge step in having more capability.”
— M. Morris, Marysville, CA
Introducing the CNC SUPRA Vertical Knee Mill Retrofit Kit
The CNC Vertical Knee Mill Retrofit Kit was created with the hands-on operator in mind. Now you can upgrade your current operation to modern specifications while avoiding excessive improvement costs. One immediate benefit is that you can better understand the operation of your equipment and keep costs down to a minimum.
We also recognize that even the do-it-yourselfer is not expected to know all the ins and outs of building a functional and reliable CNC vertical knee mill, which is why we have a team of professionals just a phone call away who are ready to assist you through any difficult stage of putting it together.
Most importantly, the CNC SUPRA Vertical Knee Mill Retrofit Kit helps you save both time and money. When you have the necessary components to upgrade and improve your existing equipment, it will no longer be obsolete. Recognizing the investment most shop operators make in their existing machines, we are all for maximizing your return on investment by modernizing perfectly good equipment already in use on your premises.
CNC Masters is dedicated to providing the best equipment and kits to our customer base. Rather than encouraging a wholesale upgrade of your expensive equipment through new models, we prefer the practical method of finding ways to bring you up to speed without a significant additional outlay of your hard earned dollars. One way to accomplish this is through the use of the CNC Vertical Knee Mill Retrofit Kit.
Aside from upgrading your equipment with the use of our kits, you can also take it a step further with our selection of CNC mill accessories. Made to complement our conversion kits, the accessories we provide include hand-held remotes, CAD-CAM software to reduce design errors, and engraving attachments. These accessories further improve precision and control over your retrofitted milling machine while saving on time and costs.
Remember that CNC Masters is always standing by ready to give you the assistance you need to keep your production line humming and creating products for your customers. We know the value of satisfying our customers; we also understand the worth of assisting our satisfied clients in retaining their own customer line by ensuring that our equipment meets your operating needs while maximizing production results.
Our pride is in offering you machines and accessories made with the user in mind. Let us provide you with all your machining needs today! If you have any inquiries regarding the CNC SUPRA Vertical Knee Mill Retrofit Kit, feel free to contact us.






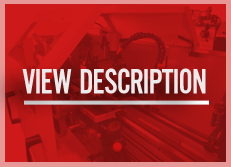

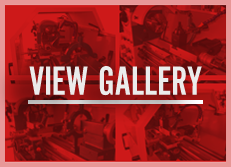
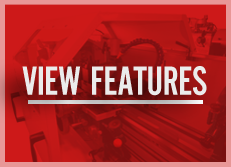

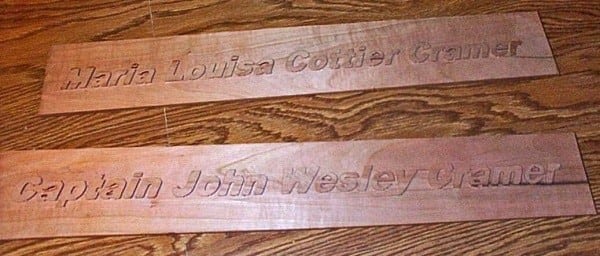














































































Reviews
There are no reviews yet.