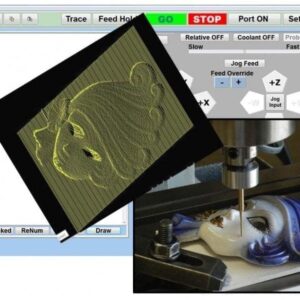- Home
- CNC Machines
-
-
-
-
- Package Deals
- Cheap CNC MillsStarting out? Looking for a new addition to your modern machine tool arsenal that won’t break the bank? Finding the best cheap CNC machine can be a challenge. You need something that won’t cripple your budget but will provide the versatility and power you need to expand your business.
- CNC Conversion Kits
- CNC MAX Machine Catalogue
- CNC Supra Catalogue
- CNC BARON MILLING MACHINE
- Jr. CNC Benchtop Milling Machine
- Lathe 1440 CNC Machine Turning Center Catalog
- Package Deals
-
-
-
- CNC Milling Machines
- Table Top Milling MachinesAt CNC Masters, we offer a range of outstanding table top milling machines. Each of these compact CNC mills is designed to pack maximum power into a small footprint, all while remaining affordable. Regardless of your project or material, whether it’s metal or plastic, our CNC machines empower you to bring your creative visions to life
- Benchtop Milling MachinesAt CNC Masters, we offer several exceptional benchtop milling machines. Each one is a smaller CNC mill designed to deliver maximum power within a compact package, all at an affordable price. Regardless of your project or material, whether it’s metal or plastic, our CNC machines empower you to create whatever you envision. To fully harness the precision and control of these benchtop mills, all you need is a computer, some time, and a willingness to learn.
- Desktop CNC Mills
- Affordable CNC MillsWhether you’re just starting out or looking for a new addition to your modern machine tool arsenal that won’t break the bank, finding the right cheap CNC machine can be a challenge. You need something that won’t cripple your budget but will provide the versatility and power you need to expand your business. Check out our line of affordable CNC mills.
- CNC Machine Buyer Guide
- CNC Milling Machines
-
-
- OPTIONS
- Financing
- MX MACHINE SOFTWARE
- Contact