Having rotted wood in your home, especially in crucial areas like windows, walls, and door frames, can be both frustrating and dangerous. Whether it’s in window sills, floor beams, or other parts of your home, rotten wood can compromise the structural integrity and become a safety issue. This guide, perfect for those interested in home improvement, is designed to homeowners how to spot, prevent, and fix rotted wood.
Can rotted or damaged wood be repaired?

Yes! Rotten wood can be repaired. Start by removing the rotting parts from the original board or joists. Then, fill the surrounding wood area with a soft wood polyester filler or wood putty using a plastic putty knife. This material fills the void and cures to ensure strength and resilience.
It’s essential to determine when rotten wood should be replaced or repaired. If the wood is too rotten, the repair might not be effective. In such cases, replacement is recommended, and you may consider a carpentry company if it’s a complex project. However, there are ample opportunities to repair rotten wood that isn’t too far gone.
How to determine if rotten wood needs to be repaired or replaced?
A reliable way to determine the condition of a piece of wood is by checking for:
- Deep cracks across the grain
- Off-white fibers of the fungus
- Growth of mushroom-like substances on the surface
- Off-white or yellow tinge on the brickwork
If these signs are prevalent, it’s often better to replace the wood. However, if only certain sections are affected, and the rest remain sturdy, a repair might suffice.
To test the wood’s condition, use a knife or screwdriver. If it feels spongy and sinks in more than 1/8″, the wood likely needs replacement. Recognizing the difference between repairable and irreparable wood is crucial for maintaining the safety and aesthetics of your home.
Types of Rotting Wood – Dry Wood Rot and Termite damage
Both wood rot and termite damage can compromise your home’s structural integrity. It’s essential to differentiate between the two to address the issue effectively.
Dry rot, caused by fungi, can lead to significant structural damage. Recognizing dry rot is the first step toward remediation. Infected wood might feel damp and soft, and probing the damaged areas with a screwdriver could reveal a mushy texture. Other signs include deep cracks and visible fungal growth around the affected area. If left untreated, the wood becomes brittle and crumbles under pressure.
 Getting Rid of Dry Rot
Getting Rid of Dry Rot
If dry rot has extensively damaged your wood, replacement is the best course of action. However, if only small sections are affected, you can salvage the wood. Since dry rot is a fungus, it’s vital to eliminate it to preserve the surrounding wood.
Start by removing the infected portions, and scraping away any weakened sections. Then, adopt a suitable method to eradicate the dry rot and prevent its recurrence.
How to prevent dry rot
Protecting your home’s wooden structures from dry rot is paramount. Here are some steps you can take:
- Eliminate excess moisture, as rot fungi thrive in damp conditions.
- Treat joists with fungicides when undertaking repairs to prevent future infestations.
- Regularly inspect your home for leaks, ensuring that gutters are clean and water is effectively drained away.
- Add caulk or sealant around areas prone to moisture, like panels, windows, and door frames.
- Apply a polyurethane coating to the wood to shield it from water damage.
These precautions can save you the hassle of dry rot.
How to repair rotted wood
 What you need to repair rotten wood
What you need to repair rotten wood
Before diving into the repair process, ensure you have the right tools:
- Knife or chisel
- Wood filler like Bondo or epoxy resin
- Spatula or Putty Knife
- Wood grinder or sander
- Wood primer
- Paint
These tools are essential for the effective repair of rotten wood.
Which wood filler to use?
There’s a variety of wood filler products available, both offline and online. Softwood polyester fillers or epoxies are popular choices due to their durability and compatibility with wood. For those deeply involved in woodworking, it’s beneficial to keep a wood putty or filler on hand, especially if your home features extensive wooden elements like porches or sidings.
5 Ways to Repair Rotted Wood Without Replacing It
Wood is susceptible to rot when exposed to moisture. However, with the right techniques, you can restore its former glory. Here are five methods to repair rotted wood:
Method 1 – Remove the rotten part of the wood
 Step 1 – Scratch the rotten wood and dig up loose rot using a claw hammer. Place the hammer claws at the root of the rot. Apply pressure when pulling the nail back toward you. Remove as much rotten wood as possible without damaging the good wood. Focus on removing only the soft and rotten wood.
Step 1 – Scratch the rotten wood and dig up loose rot using a claw hammer. Place the hammer claws at the root of the rot. Apply pressure when pulling the nail back toward you. Remove as much rotten wood as possible without damaging the good wood. Focus on removing only the soft and rotten wood.
Step 2 – Remove the remaining rotten wood using a router with a V-shaped bit. Hold it while keeping the drill bit 3.2 mm or 1⁄8 inch from the wood’s back edge. Use short back-and-forth movements to remove rot that the hammer did not reach. Continue grinding the wood until you reach healthy, solid wood. If any rotting is left behind, it could cause further damage. Note: Hardwood can be more challenging for routers to cut.
Step 3 – Remove the paint and surface rot since many touch-up solutions don’t adhere to existing paint. Use a paint scraper or coarse 60-grit sandpaper to remove any residue, dirt, rust, or primer on the wood surface. Apply consistent pressure when working in a circular motion.
Step 4 – Apply 4-6 coats of a wood repair agent to the area. Use the included brush to paint the entire surface of the restorer. Work the restoration between layers for 2 minutes to ensure it penetrates the wood. Allow the repair agent to dry completely for 2 hours before reapplying. When using the repair agent, wear rubber gloves to avoid skin contact.
 Method 2 – How to fix the area with Epoxy
Method 2 – How to fix the area with Epoxy
Step 1 – Prime the wood with a binder or binding agent.
Step 2 – Mix the two-part epoxy consolidant with a putty knife on a non-porous surface.
Step 3 – Use the putty knife to mold the epoxy filler into the wood.
Step 4 – Scrape off excess epoxy filler with a clean putty knife.
Step 5 – Allow the epoxy filler to set overnight.
Method 3 – Creating a Wood Patch
 Step 1 – Use a Japanese hand saw to cut the wood smoothly and straight.
Step 1 – Use a Japanese hand saw to cut the wood smoothly and straight.
Step 2 – Cut a piece of cedar to fit the size of the hole you’re filling.
Step 3 – Dampen the exposed wood with a cloth.
Step 4 – Apply polyurethane glue to the wood and position the patch.
Step 5 – Drill two screws on each side of the patch to secure it in place.
Step 6 – Remove excess glue from the patch after 6 hours.
Method 4 – Use a wood filler to fix and patch
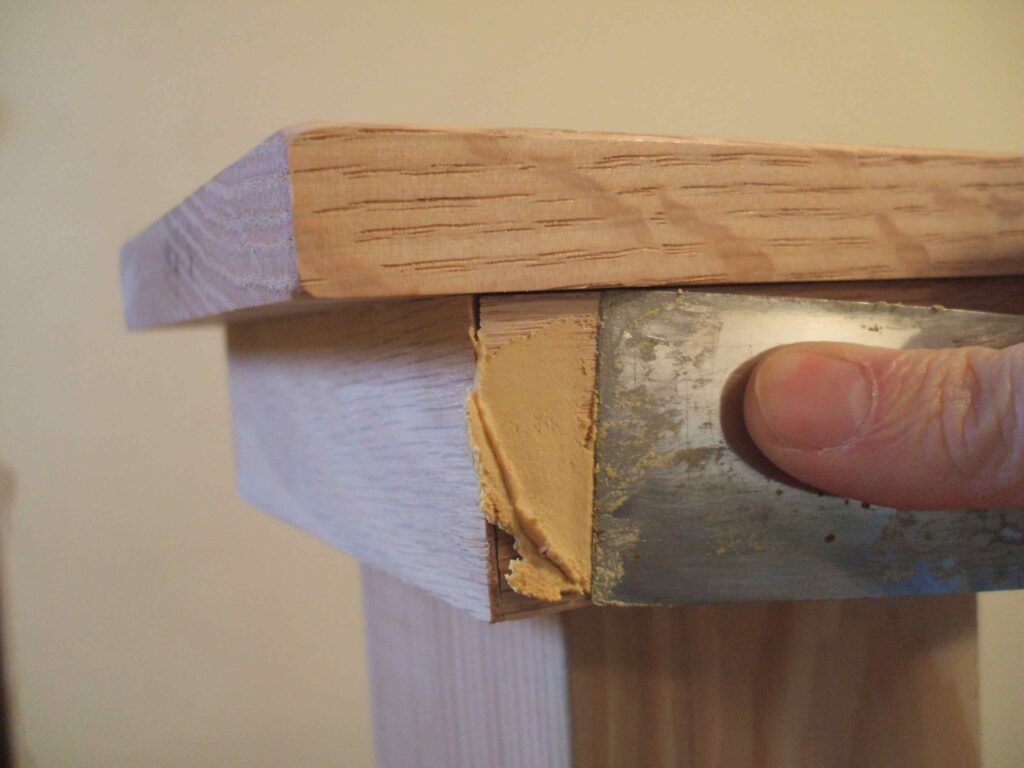 Step 1 – Pour a 3-inch diameter of wood filler onto a non-porous surface.
Step 1 – Pour a 3-inch diameter of wood filler onto a non-porous surface.
Step 2 – Push the filler wood hardener tube with the cap on.
Step 3 – Place a 3-inch strip of hardener on the putty and mix with wood hardener.
Step 4 – Apply the filler with a putty knife, applying firm pressure to the wood.
Step 5 – Allow the filler to dry for 30 minutes.
Method 5 – Wood repaired with sand, patch, and varnish
 Step 1 – Smooth the patch with sandpaper.
Step 1 – Smooth the patch with sandpaper.
Step 2 – If the original wood is discolored, use the appropriate stain.
Step 3 – Once the wood is stained, apply primer at least twice.
Step 4 – Once the primer is dry, apply the paint.
How to Care for Wood
Proper care of wooden furniture in the home can prevent wood rot. Sealing wooden fixtures with wood stains, paint, or a clear sealer can protect them from fungus, water damage, termites, and other potential harm.
Here’s what you can do:
- Use a paintbrush to repaint or touch up your house every 5 years to protect the wood.
- Annually clean your wood fixtures and accessories, removing mildew that could lead to mold.
- Clean wood using warm soapy water and a scrubbing brush to remove dirt and other debris.
The methods mentioned above are safe for rotten wood repair in your home. Whether it’s about wood repair or replacement, always take precautions and necessary steps to ensure your home remains safe for its inhabitants. Proper care and maintenance are integral parts of homeownership.














































































