EXTENDED 2 YEAR MANUFACTURER LIMITED WARRANTY
THE CNC MASTERS EXTENDED TWO (2) YEAR MANUFACTURER LIMITED WARRANTY ONLY APPLIES WHEN BUNDLED WITH THE PURCHASE OF THIS CNC MASTERS MILLING MACHINE OR LATHE MACHINE PRESENTED ON THIS QUOTE OR INVOICE. CNC MASTERS MACHINE PARTS AND OPTIONS DESCRIBED ON THIS EXTENDED WARRANTY WILL BE COVERED FOR A TOTAL OF THREE (3) YEARS BY THE FIRST YEAR WARRANTY WITH THE TWO YEAR EXTENDED WARRANTY, WHICH BEGINS ON THE DATE THIS CNC MASTERS MACHINE IS DELIVERED TO THE SHIPPING ADDRESS, PICKED UP AT A SHIPPING TERMINAL, OR PICKED UP FROM OUR FACILITY.
AFTER THE FIRST YEAR, THE 2 YEAR EXTENDED WARRANTY WILL TAKE EFFECT AND WILL ONLY COVER THE FOLLOWING CNC MASTERS MACHINE PARTS: THE ENTIRE CONTROL UNIT, VARIABLE FREQUENCY DRIVE WITH MODULE, ALL AXIS MOTORS (X, Y, Z, & W), SPINDLE MOTOR, AND ALL BALL SCREWS WITH PRELOADED BALL NUTS (X, Y, Z). THIS EXTENDED WARRANTY WILL ALSO COVER THE FOLLOWING OPTIONS IF BUNDLED WITH THIS CNC MASTERS MACHINE ON THIS QUOTE OR INVOICE: HAND PENDANT, DIGITAL PROBE, ENCODER FOR THREADING OR TAPPING, OR AUTOMATIC TOOL CHANGER FOR MILL OR LATHE.
THE 2 YEAR WARRANTY WILL ONLY COVER THE CNC MASTERS MACHINE AND ITS OPTIONS LISTED ABOVE THAT ARE MALFUNCTIONING, OR BECOMES DEFECTIVE DUE TO WORKMANSHIP, OR COMPONENT FAILURE.
THE EXTENDED 2 YEAR WARRANTY DOES NOT COVER THE BALANCE OF THE MACHINE PARTS, COMPUTER AND ARM, COOLANT PUMP, OR ITS ADDITIONAL OPTIONS AND TOOLS. THE FIRST YEAR WARRANTY AND EXTENDED 2 WARRANTY DO NOT COVER DAMAGES RESULTING FROM ACCIDENTS, MISUSE, ABNORMAL CONDITIONS, IMPROPER STORAGE, EXPOSURE TO LIQUID, NATURAL AND UNFORESEEN DISASTERS, COSMETIC DAMAGE, WATER AND RUST DAMAGE, OVER-VOLTAGE, POWER SURGES FROM ELECTRICAL STORMS OR UTILITY POWER SOURCE, MISWIRING OF THE POWER ENTERING THE CONTROL UNIT THAT CAUSES AN ELECTRICAL FAILURE, AIR BLOWING OF MACHINING CHIPS OR DEBRIS INTO THE CONTROL UNIT, TAMPERING, CUSTOMIZATION BEING PERFORMED WITHOUT CNC MASTERS APPROVAL, AND/OR IF THIS CNC MASTERS MACHINE AND ITS OPTIONS ARE USED FOR SOMETHING ELSE OTHER THAN ITS INTENDED USE. ALL WARRANTIES WILL BE VOIDED AND WILL NOT BE HONORED IF ANYONE ATTEMPTS TO REPAIR ANY PARTS WITHOUT FIRST CONSULTING CNC MASTERS.
IT IS THE OWNER AND/OR OPERATOR’S RESPONSIBILITY TO FOLLOW ALL RULES AND STANDARDS PERTAINING TO THE ELECTRICAL CONNECTION OF THIS MACHINE, AND THAT ONE UNDERSTANDS THE LIMITS OF THIS WARRANTY WHEN CHOOSING TO MAKE THIS PURCHASE. THE OWNER AND/OR OPERATOR UNDERSTANDS THAT THIS WARRANTY DOES NOT INCLUDE ON-SITE TECHNICIAN REPAIR SERVICES. CNC MASTERS WILL INSTRUCT THE OWNER AND/OR OPERATOR THROUGH ANY REPAIR VIA EMAIL OR TELEPHONE AS NEEDED UNTIL THE ISSUE IS RESOLVED. FROM THE DELIVERY DATE OF THIS MACHINE TO THE END OF THE FIRST YEAR, CNC MASTERS WILL COVER THE SHIPPING BOTH WAYS USING STANDARD GROUND OR POST MAIL FOR THE REPLACEMENT OR FOR THE REPAIR OF PARTS.
AFTER THE FIRST YEAR, WHEN THE 2 YEAR EXTENDED WARRANTY TAKES EFFECT, ANY DEFECTIVE PART AS DESCRIBED ABOVE THAT NEEDS TO BE REPAIRED OR REPLACED WILL NEED TO BE SHIPPED BACK AT THE OWNER’S EXPENSE AFTER CONSULTATION WITH CNC MASTERS. CNC MASTERS AT ITS OWN EXPENSE AND CHOICE WILL REPAIR OR REPLACE THE DEFECTIVE PART AND SHIP USING STANDARD GROUND AND/OR POST MAIL FOR RETURN SHIPPING. THE OWNER AGREES NOT TO HOLD CNC MASTERS, INC. RESPONSIBLE FOR ANY LOSS OF WORK, TIME, AND COST ASSOCIATED WITH THE DIAGNOSTICS, TROUBLESHOOTING, SHIPPING, REPAIRS, AND REPLACEMENT OF THESE PARTS UNDER THESE THREE (3) YEARS OF LIMITED WARRANTY. THE WARRANTY TIME WILL NOT BE RESET FOR REPLACED OR REPAIRED PARTS. CNC MASTERS WILL NOT ACCEPT RESPONSIBILITY FOR ANY TRANSPORTATION DAMAGE, LOST ITEMS, OR DELAYS. THE OWNER SHOULD PACKAGE ANY PART ACCORDING TO THE CARRIER’S PACKAGING GUIDELINES AND INSURE THE CONTENTS OF THE PACKAGE.
IN THE EVENT THIS MACHINE IS SOLD TO ANOTHER PARTY, THIS WARRANTY IS TRANSFERABLE TO THE NEW OWNER, HOWEVER THE TIME PASSED DOES NOT RESET WHEN TITLE OF THIS MACHINE TRANSFERS OWNERSHIP. CNC MASTERS TECHNICAL SUPPORT IS NOT TRANSFERABLE. CNC MASTERS WILL PROVIDE THE ORIGINAL OWNER AND ITS OPERATORS TECHNICAL SUPPORT FOR THE MACHINE AND ALL OF ITS OPTIONS AS LONG AS IT IS OWNED BY THE ORIGINAL COMPANY. CNC MASTERS WILL CHARGE A NOMINAL TECHNICAL SUPPORT FEE FOR NEW OWNERS.




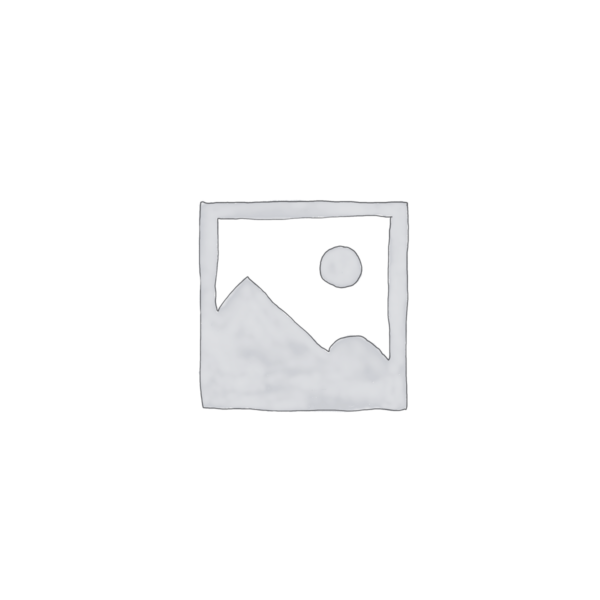











































































Reviews
There are no reviews yet.