Computer numerical control machines are often referred to by their cutting capabilities, such as 3-axis, 4-axis, and 5-axis machining centers (even some have 6-axis and beyond). But a 5-axis milling CNC machine is an advanced manufacturing tool with simultaneous 5-axis operation. The ability to cut across 5-axes sets it apart from the 3-axis machines. It integrates the traditional X-Y-Z linear axes with two additional ones, the A and B axes.
If you’re in the market for a new CNC machine, whether it’s a lathe, router, mill, or other type, we have a comprehensive explanation of 5-axis CNC machines and their benefits so you make the best choice.
5 Axis CNC Machining Explained
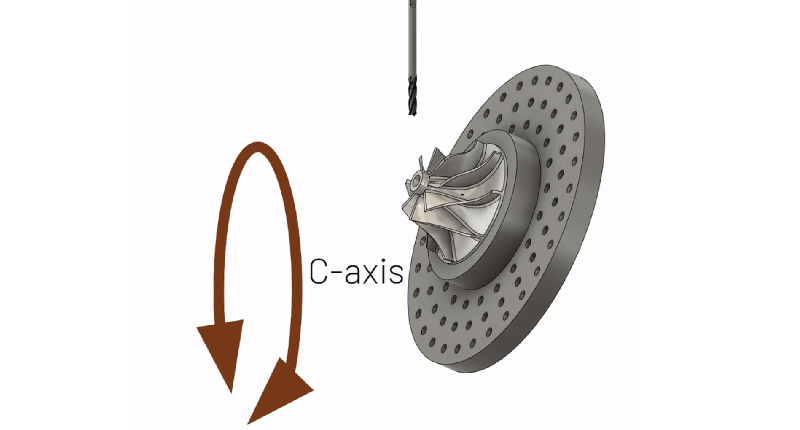 In Computer Numerical Control machining, an “axis” is a direction in which the machine moves. These movements help shape the material into the desired form. The most common axes in CNC machines are labeled as X, Y, and Z:
In Computer Numerical Control machining, an “axis” is a direction in which the machine moves. These movements help shape the material into the desired form. The most common axes in CNC machines are labeled as X, Y, and Z:
- X-Axis: Moves side to side (horizontal).
- Y-Axis: Moves up and down (vertical).
- Z-Axis: Moves in and out, like drilling into a material.
Advanced CNC machines, like those with five axes or six axes, have more movements:
- A-Axis: Rotates around the X-axis.
- B-Axis: Rotates around the Y-axis.
- C-Axis: Sometimes, there’s a C-axis for rotation around the Z-axis.
These extra axes allow you to machine complex shapes and designs. In simpler 3-axis CNC machines, the machining process is limited to the X, Y, and Z directions. But with 5-axis machines, the added rotation lets you create more detailed and intricate parts, which is great for precise and complex work in various industries.
These rotational axes enable the workpiece or cutting tool to pivot around the X and Y axes, enhancing motion range and geometric accuracy. Sometimes, the machine may use the C-axis, which revolves along the Z-axis, instead of the B-axis. This allows it to work on complex parts which other smaller machines cannot handle.
Types of 5-Axis Machines
Discussions and reviews of 5-axis CNC machines often revolve around 5-axis CNC milling machines, but multiple types of machines can have 5-axis capabilities, both milling, turning, and more:
- 5-Axis Milling Machines: These horizontal machining centers or vertical machining centers cut and shape materials from different angles and are designed for making complicated parts.
- 5-Axis Lathes or Turning Centers: These are like regular lathes but can do extra stuff like drilling and making unique shapes.
- 5-Axis Grinding Machines: Used for making parts smooth and precise, simultaneously working on different sides.
- 5-Axis Plasma Cutters: Good for cutting shapes out of metal and can make edges and curves.
- 5-Axis Waterjet Cutters: Similar to plasma cutters, except these machines use water to cut. They can handle many materials and make complex cuts.
- 5-Axis Router Machines: Often used in woodworking to make detailed cuts and designs.
Popular 5-Axis Machining Brands
Five-axis CNC machines come from a variety of makers and distributors.
Popular machining brands with 5-axis machines include Haas, Mazak, Hermle, Okuma, and Hurco. Mazak is respected for its durable and precise machines. Hermle, a German company, is famous for its precision, especially in high-tech areas like aerospace. Okuma, from Japan, has been making quality machines for over a hundred years.
Hurco’s 5-axis machines are known for being user-friendly and versatile. These companies are liked because they make reliable, high-tech machines and provide good support.
Features To Consider
When shopping for a 5-axis CNC machine, some of the most crucial aspects to focus on include:
- The size and work envelope, which are vital because they determine the maximum size of the part you can machine. You want to ensure the machine can handle the typical size of your projects.
- The spindle’s speed and power are key to the machine’s cutting capabilities, especially for working with hard materials faster.
- Precision and accuracy are paramount in 5-axis CNC machining, particularly if your work demands tight tolerances and intricate detailing.
- The control system should be user-friendly and capable of handling the complex programming that 5-axis machining requires. It’s also important that this system integrates smoothly with your existing CAD/CAM software.
While other features like tool capacity and construction are important, these four areas are essential in determining the machine’s overall performance and suitability for your specific machining needs.
Cost of 5-Axis CNC Machines
The cost of a 5-axis CNC machine varies but can range from $30,000 all the way up to $500,000+ for large-scale industrial machines.
The basic, smaller 5-axis CNC machines, suitable for small jobs or smaller workshops, can cost between $30,000 and $100,000. These are great for shops just starting with 5-axis machining or doing smaller projects that require CNC capabilities.
Mid-range 5-axis CNC machines can cost from $100,000 to $300,000 for more complicated work. These offer better features for more detailed work but are still reasonably priced.
The biggest and most advanced 5-axis machines, used for heavy-duty work in big factories, can cost a lot more, sometimes over $500,000. Big companies that need to do very precise and high-volume work usually buy these.
Before buying your machine, consider the machine maker’s reputation and whether it has a warranty (especially if it is used).
The Benefits of 5-Axis Machines
While the price can cause some sticker shock, especially for first-time upgraders, there are so many benefits to consider. Above all, these machines pay for themselves. Five-axis machining centers offer a range of benefits that make them a valuable asset for machinists. With advanced 5-axis capabilities, these centers enhance machining capabilities, allowing for more complex and precise cuts.
Machinists can create intricate parts with fewer setups, which saves time. Additionally, the ability to perform multiple machining operations with a single machine reduces the need for multiple tools, streamlining the manufacturing process. Investing in a 5-axis machining center is a smart choice for machine shops looking to increase efficiency and precision.
Automation
One of the primary benefits of the 5-axis CNC machine is the reduction in lead times. Unlike its 3-axis machine tools, which often need manual repositioning of the workpiece for various tasks, the 5-axis machine brings automation to this process. This not only minimizes human error but also boosts the efficiency of the manufacturing operation and makes it more cost-effective.
These machines are particularly suited for crafting complex parts in a single setup, leading to shorter cycle times,
High Precision Machining
Five-axis CNC machines are more precise than 3-axis or 4-axis machines because they can move in more ways. These machines can tilt and rotate the workpiece, allowing the tool to cut from different angles in one setup. This means there’s less need to move the piece, which can cause mistakes manually. The extra movements help the tool stay in the right position, reducing errors like tool bending or shaking.
Precise Surface Finish
Five-axis CNC machines give better surface finishes than 3-axis or 4-axis machines. Surface finish means how smooth or rough the surface of a part is. This is important because it affects how the part looks and works. With 5-axis machines, the tool can easily reach different parts of the material, keeping the cutting smooth and even. This means less chance of leaving marks or rough spots. Also, because these machines can move in more ways, they don’t need to stop and move the part around as much. This helps keep the surface more consistent and smooth, which is important for making high-quality parts in industries like aerospace or medical devices.
Common Uses
The versatility of 5-axis CNC machines is evident in their wide range of applications across diverse sectors. While 3-axis machines are capable of plenty of projects, many industries
They are indispensable in the aerospace industry for fabricating complex geometries and precision-critical parts like aero-engine elements and airframes.
In the medical field, the precision of 5-axis CNC machines is crucial for producing complex and organic-shaped orthopedic implants and medical devices. They are also instrumental in the energy sector, particularly in manufacturing turbine parts, such as those in wind turbines, where precision is key to optimal performance.
Five-axis CNC machines also play a pivotal role in the automotive sector by developing and producing various components. Their advanced capabilities are particularly beneficial for creating prototypes, engine parts, and custom-designed elements integral to high-performance vehicles. The precision and ability to produce intricate designs offered by these machines are essential for the meticulous manufacturing standards required in the automotive sector.
Also, in the energy field, 5-axis CNC machines are vital for producing parts for turbines, notably in wind energy. The precision and consistency these machines offer are crucial for fabricating turbine components. Accurate and finely crafted parts are essential for the efficient functioning of turbines, and the 5-axis CNC machine’s ability to produce such components reliably and efficiently makes it an invaluable asset in the energy sector, particularly in renewable energy.
Upgrading Your Existing Machine
 If you need the capability of a 5th axis but aren’t ready to go all-in with a new machine, it is possible to upgrade your existing machine.
If you need the capability of a 5th axis but aren’t ready to go all-in with a new machine, it is possible to upgrade your existing machine.
This process can be complex and may not work for every machine. It generally involves adding a rotary table or a trunnion table to the existing machine, which provides the additional rotational axes needed for 5-axis machining.














































































